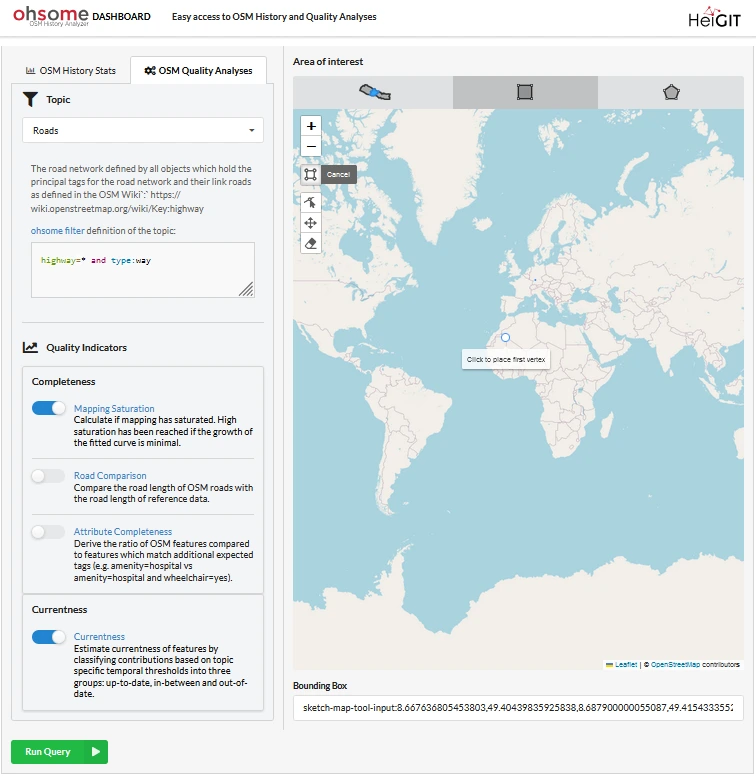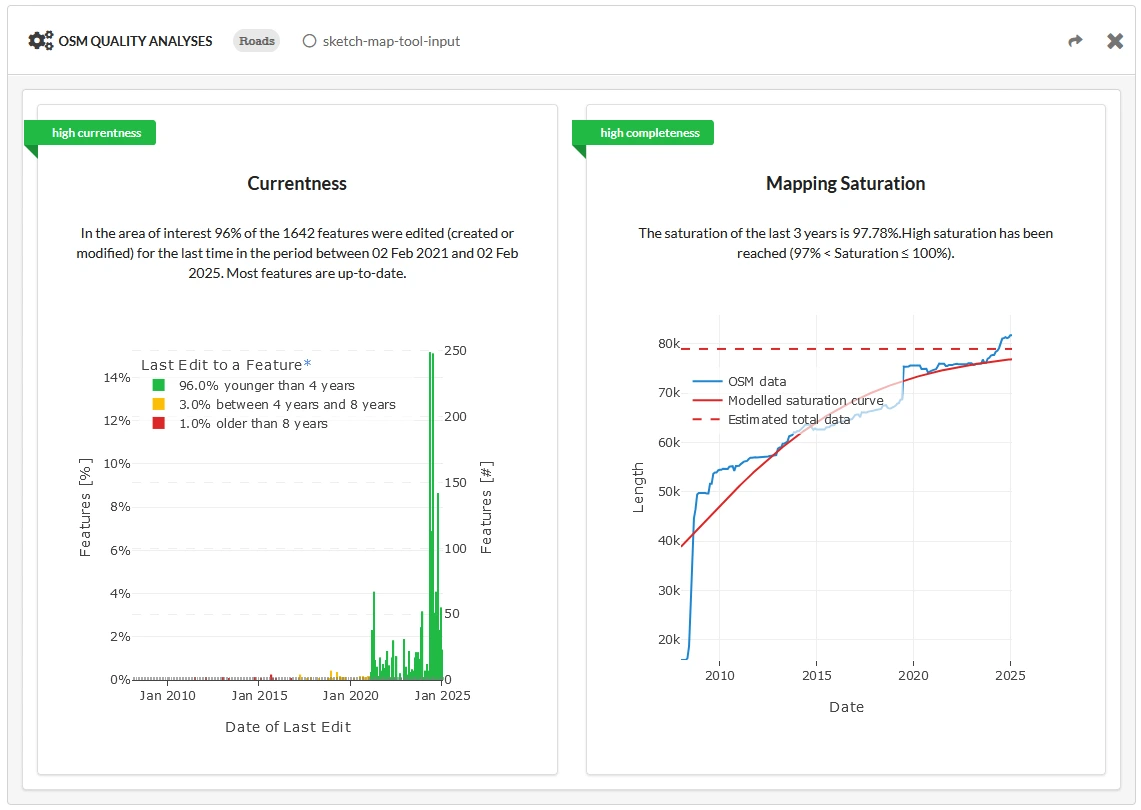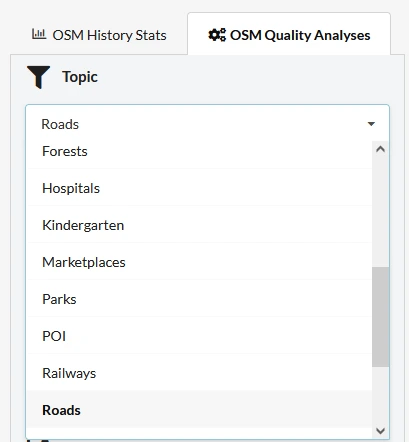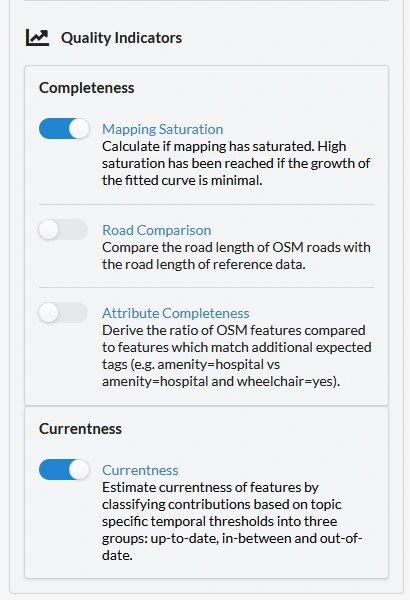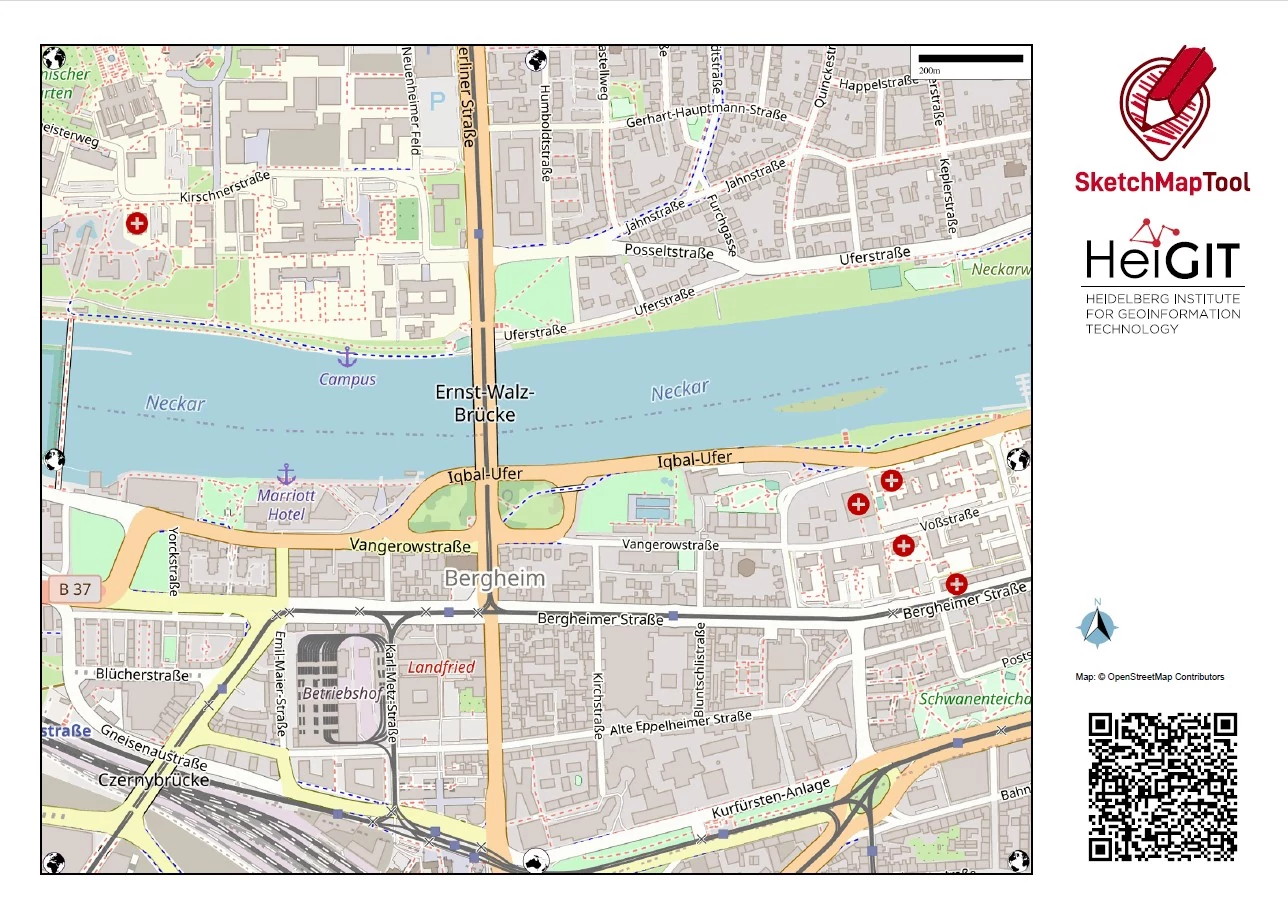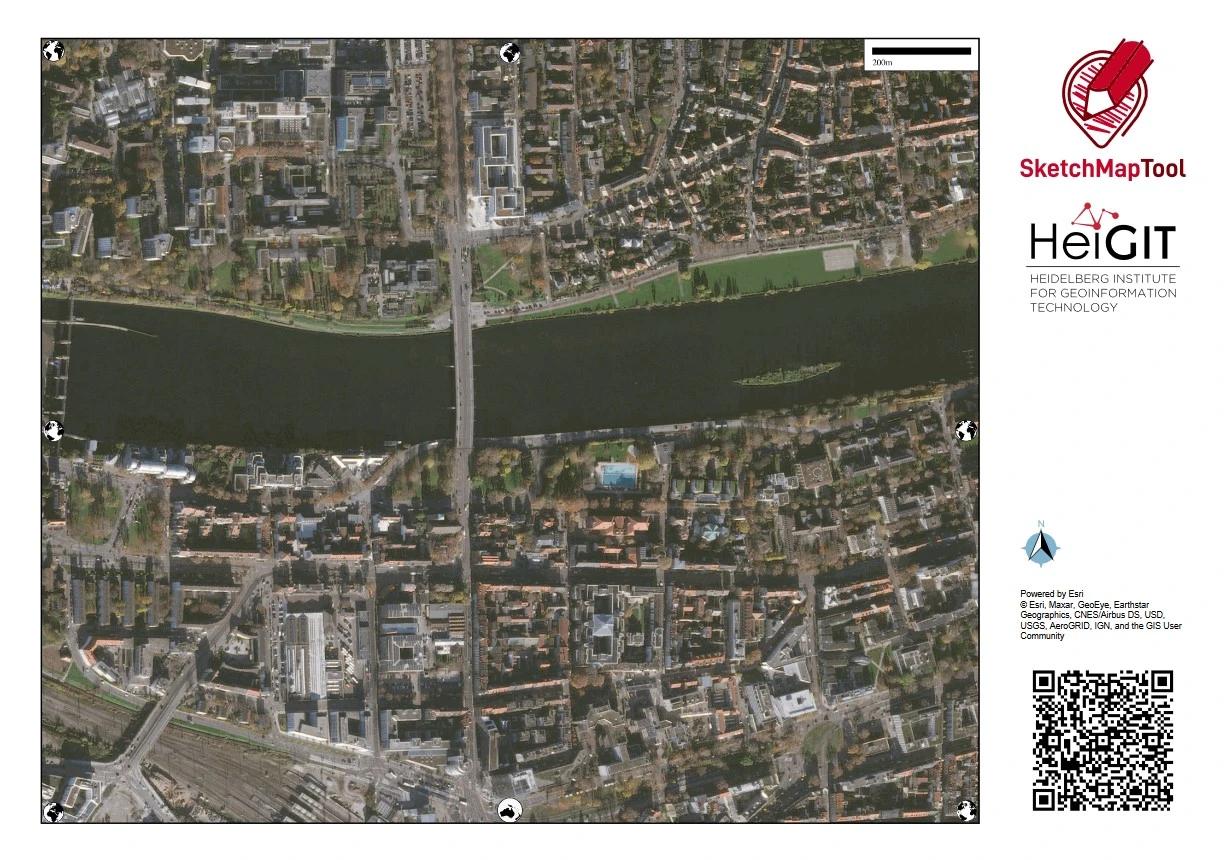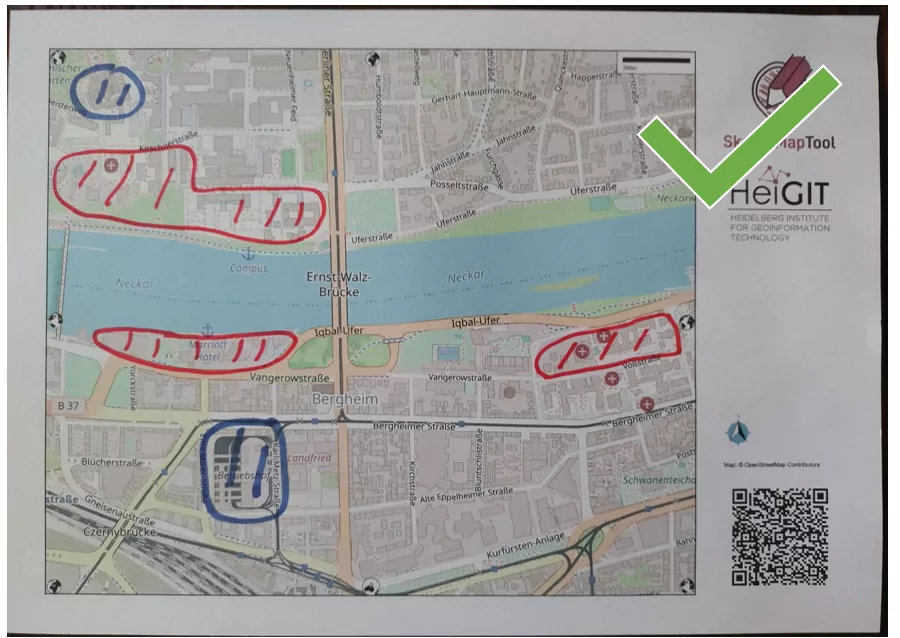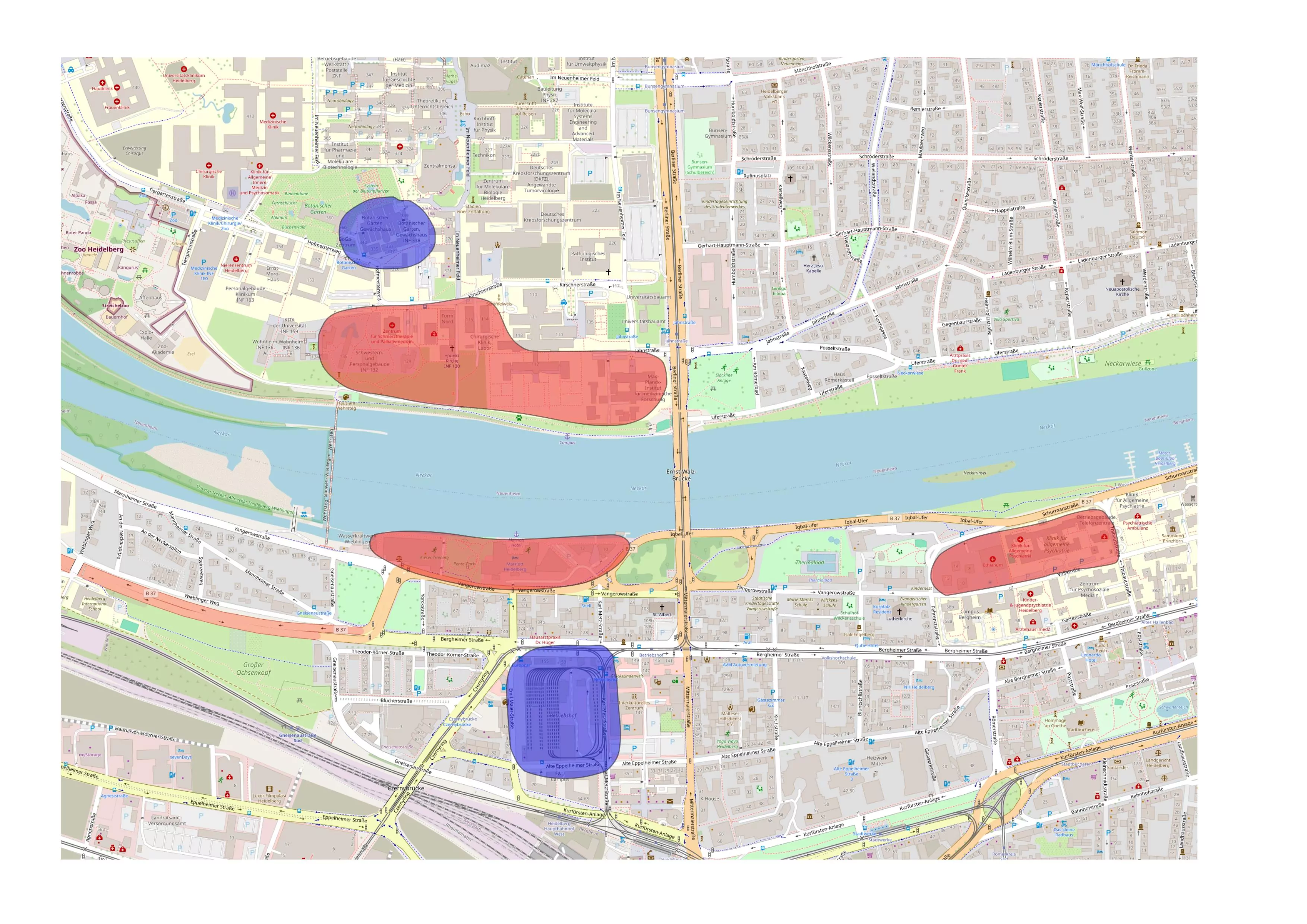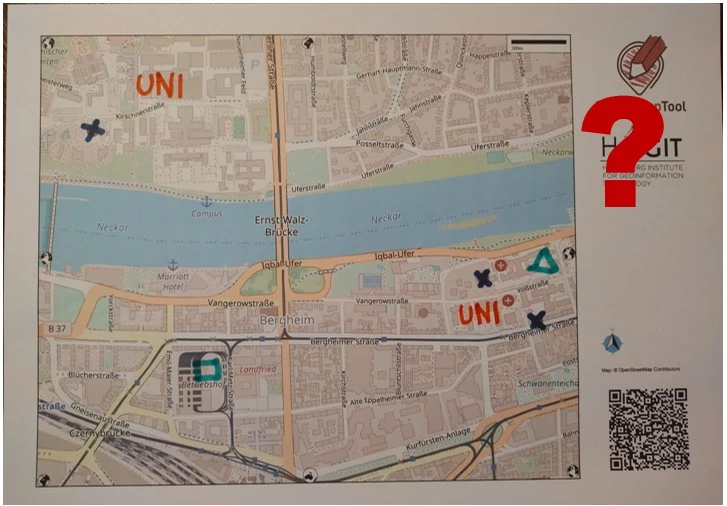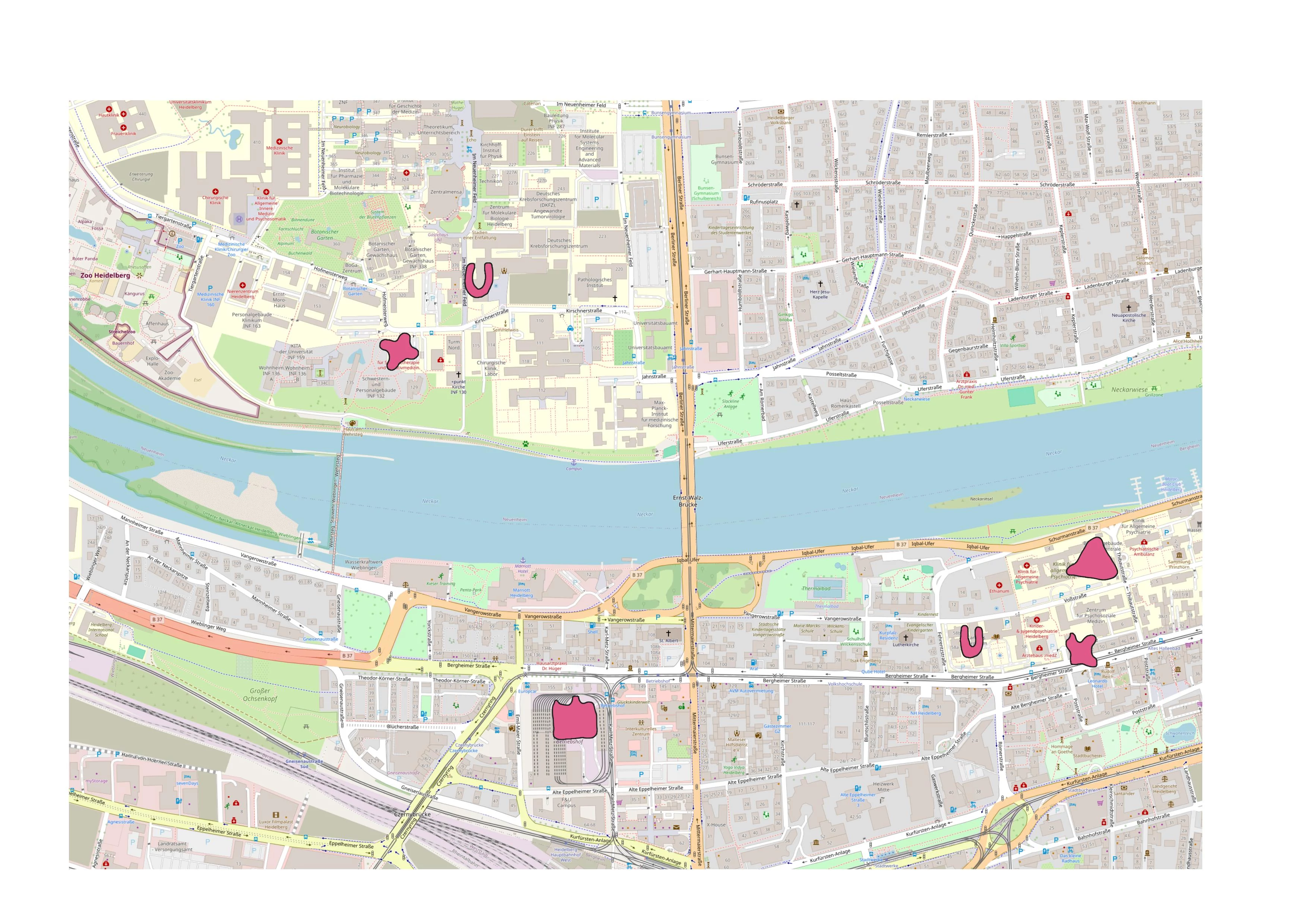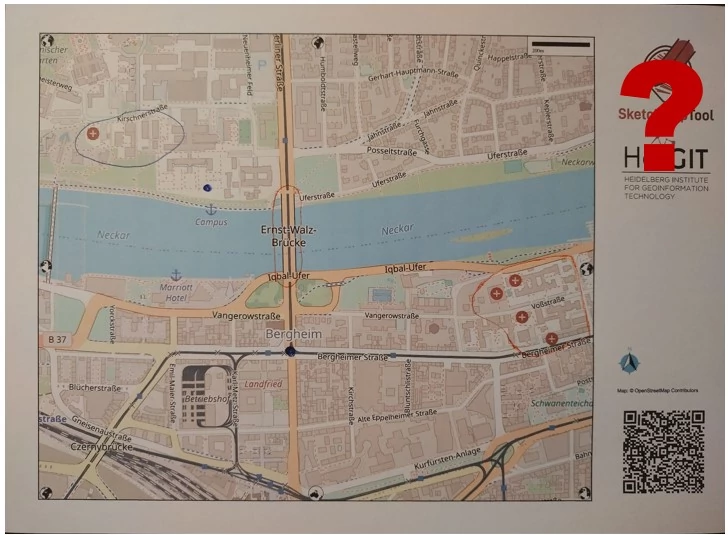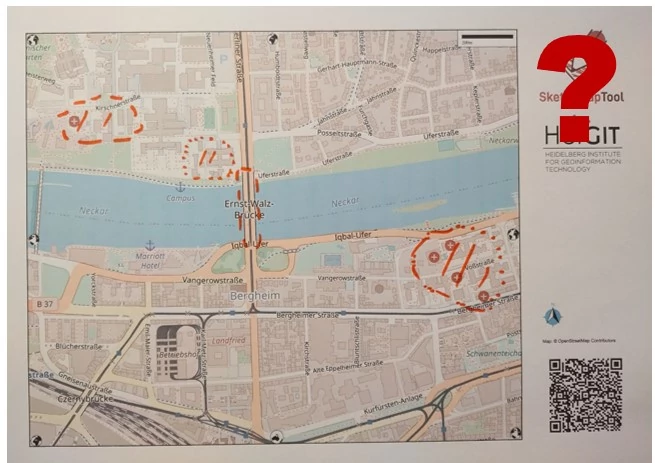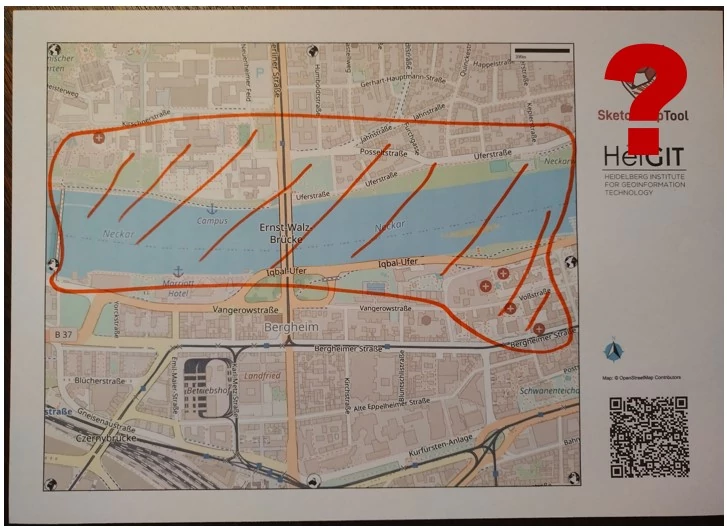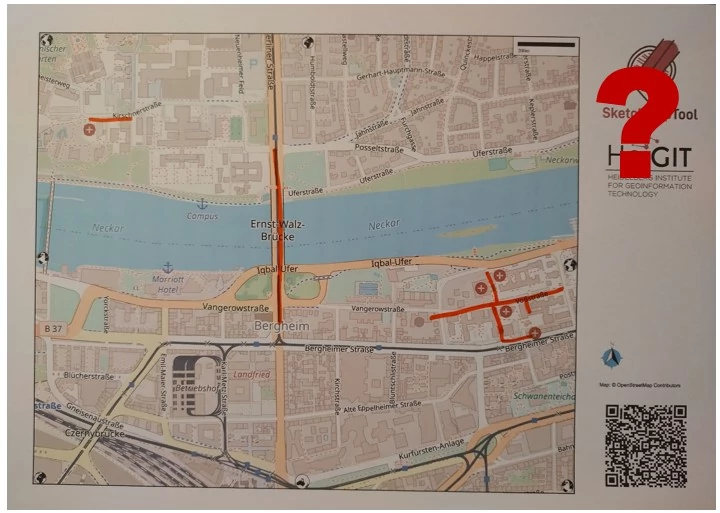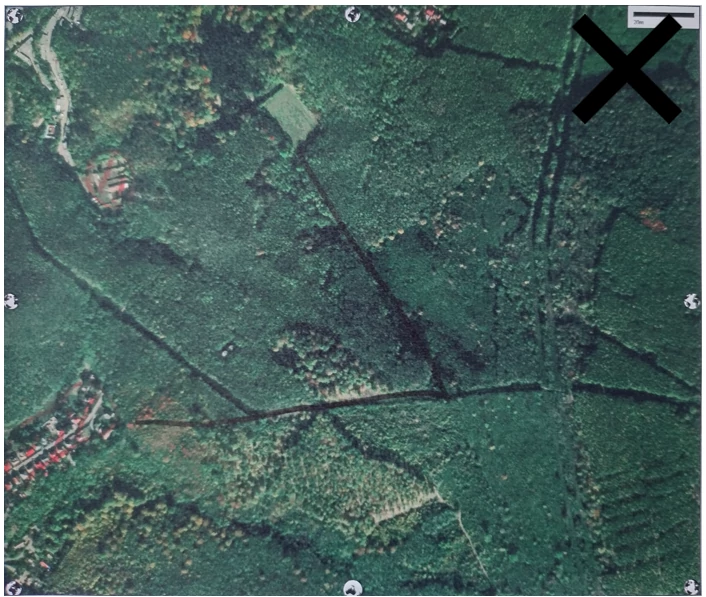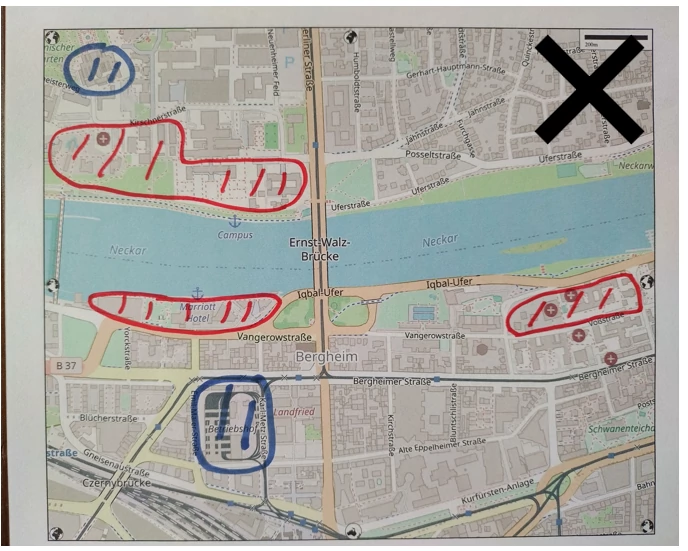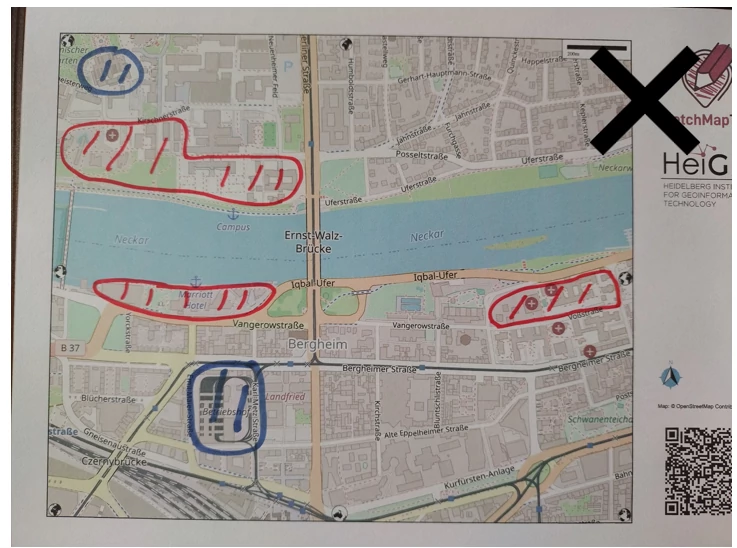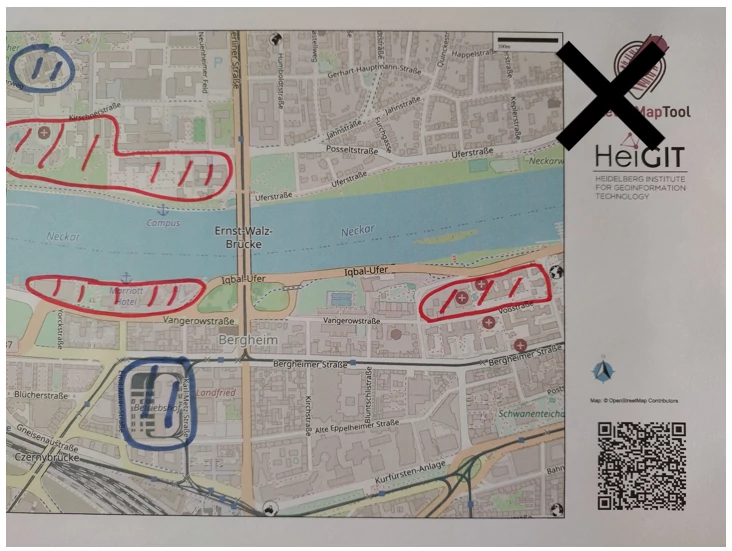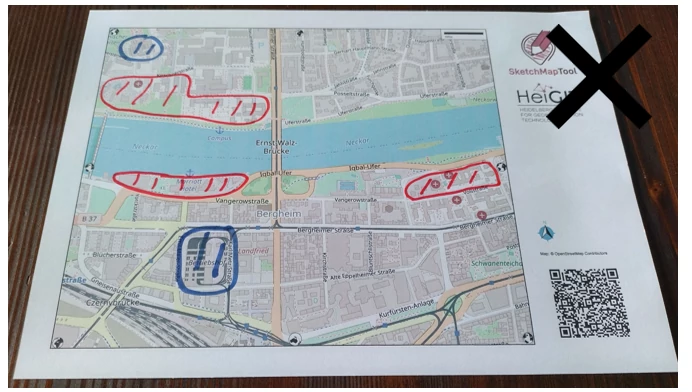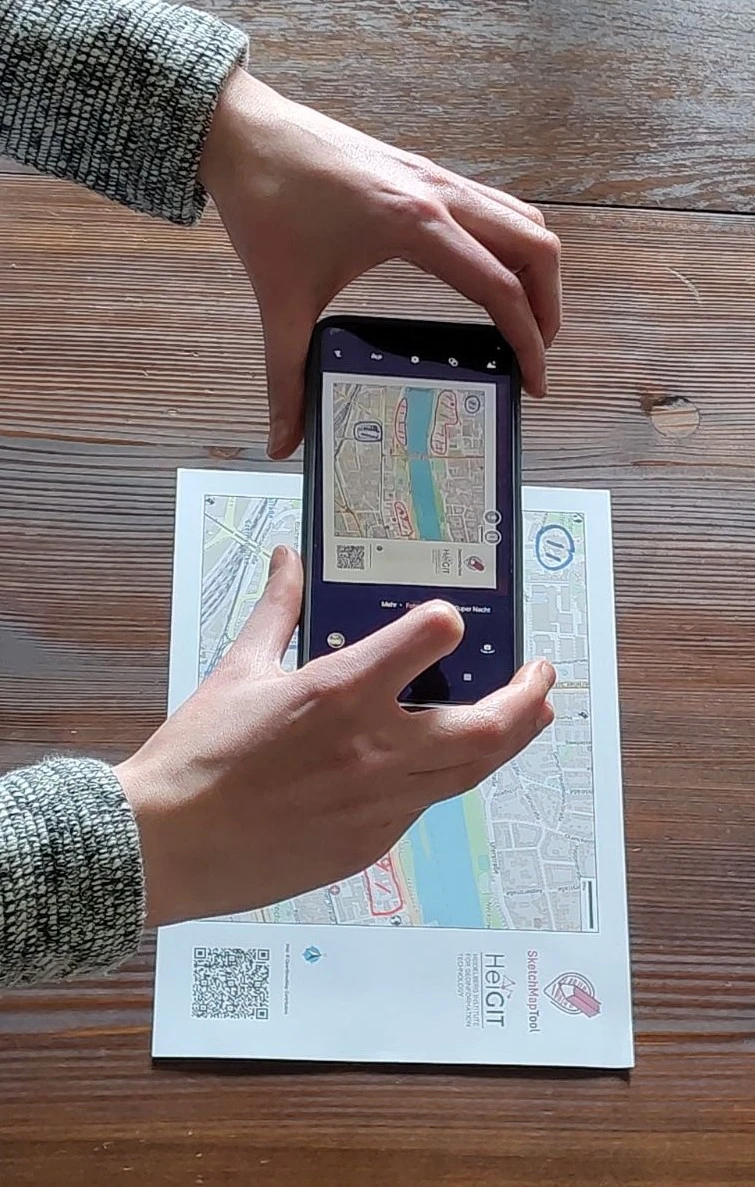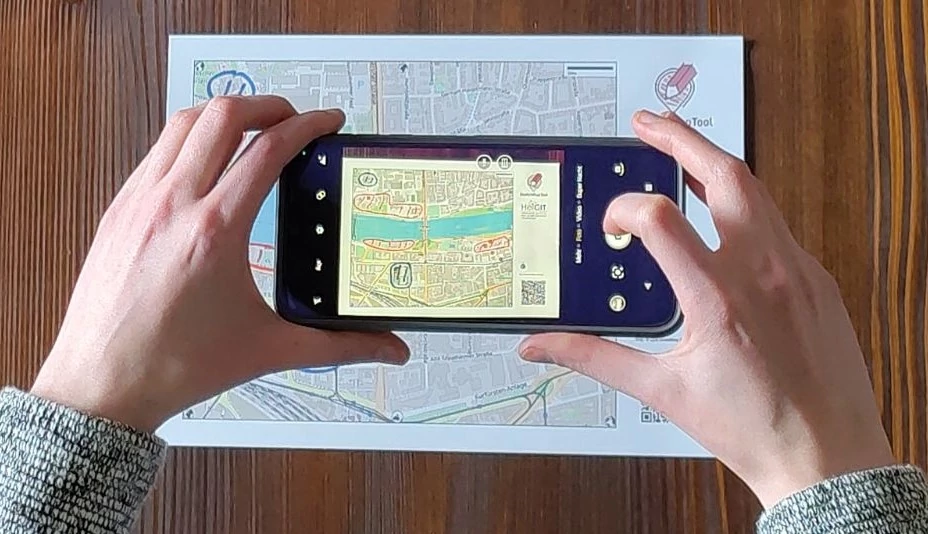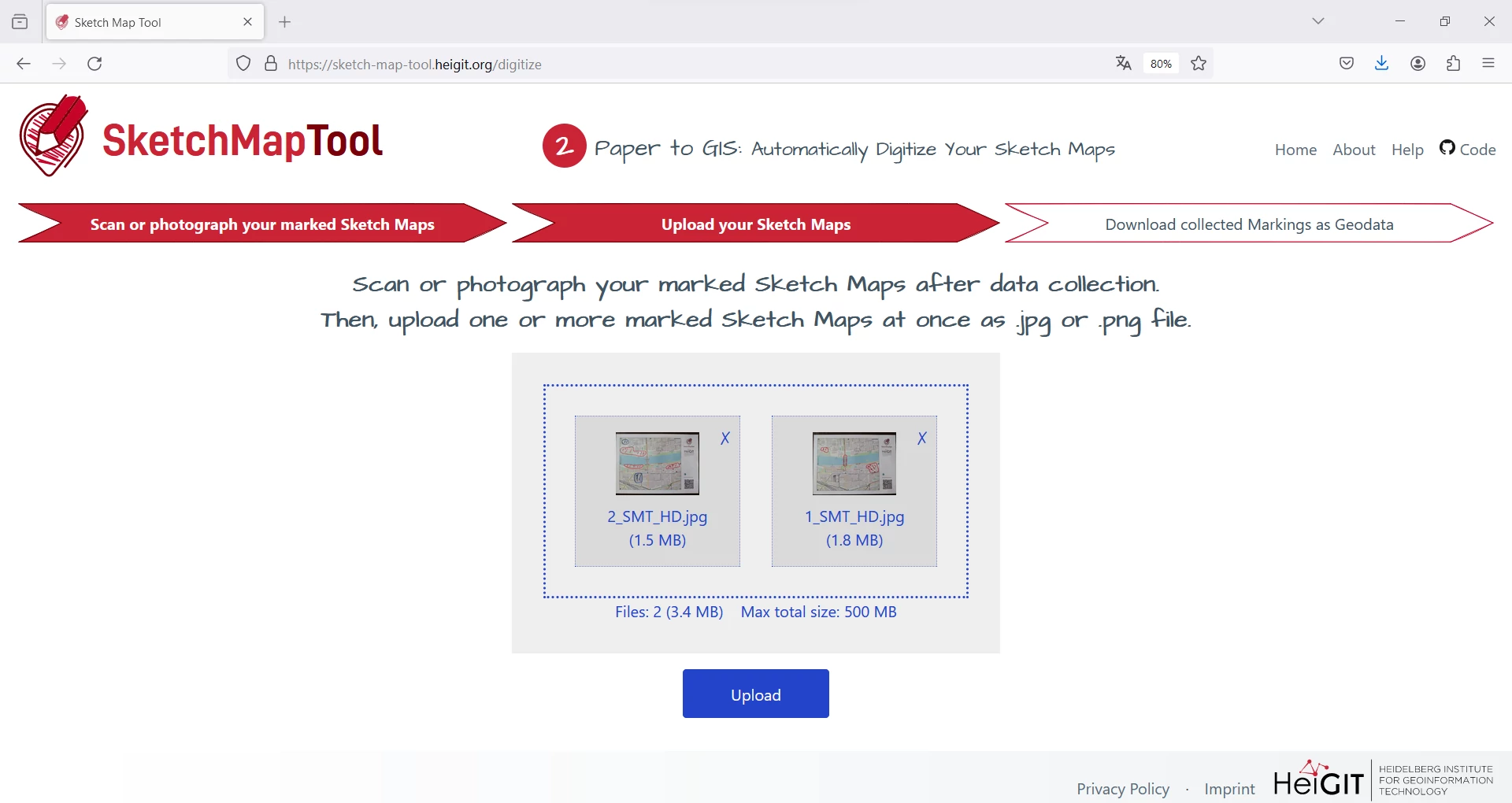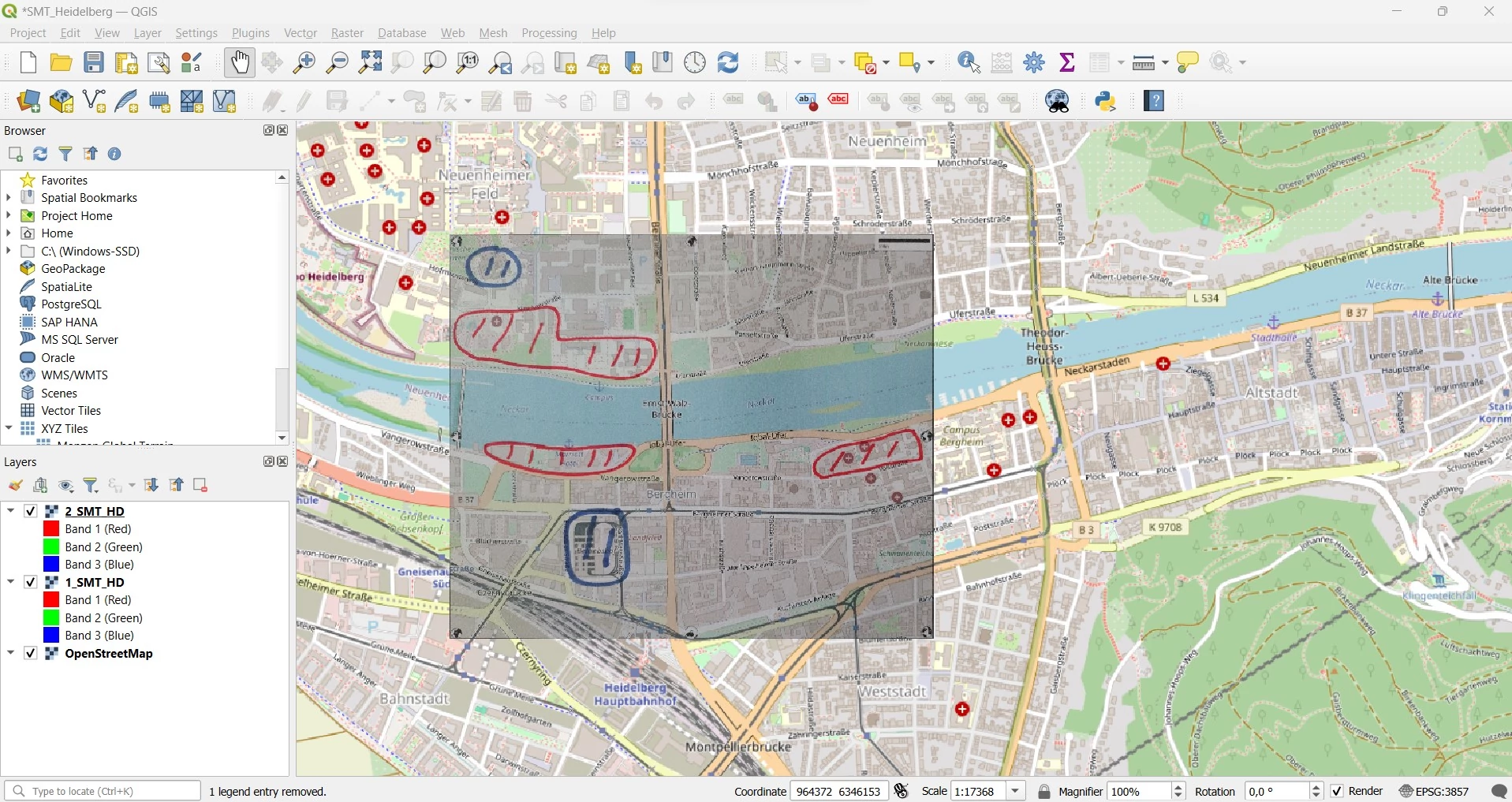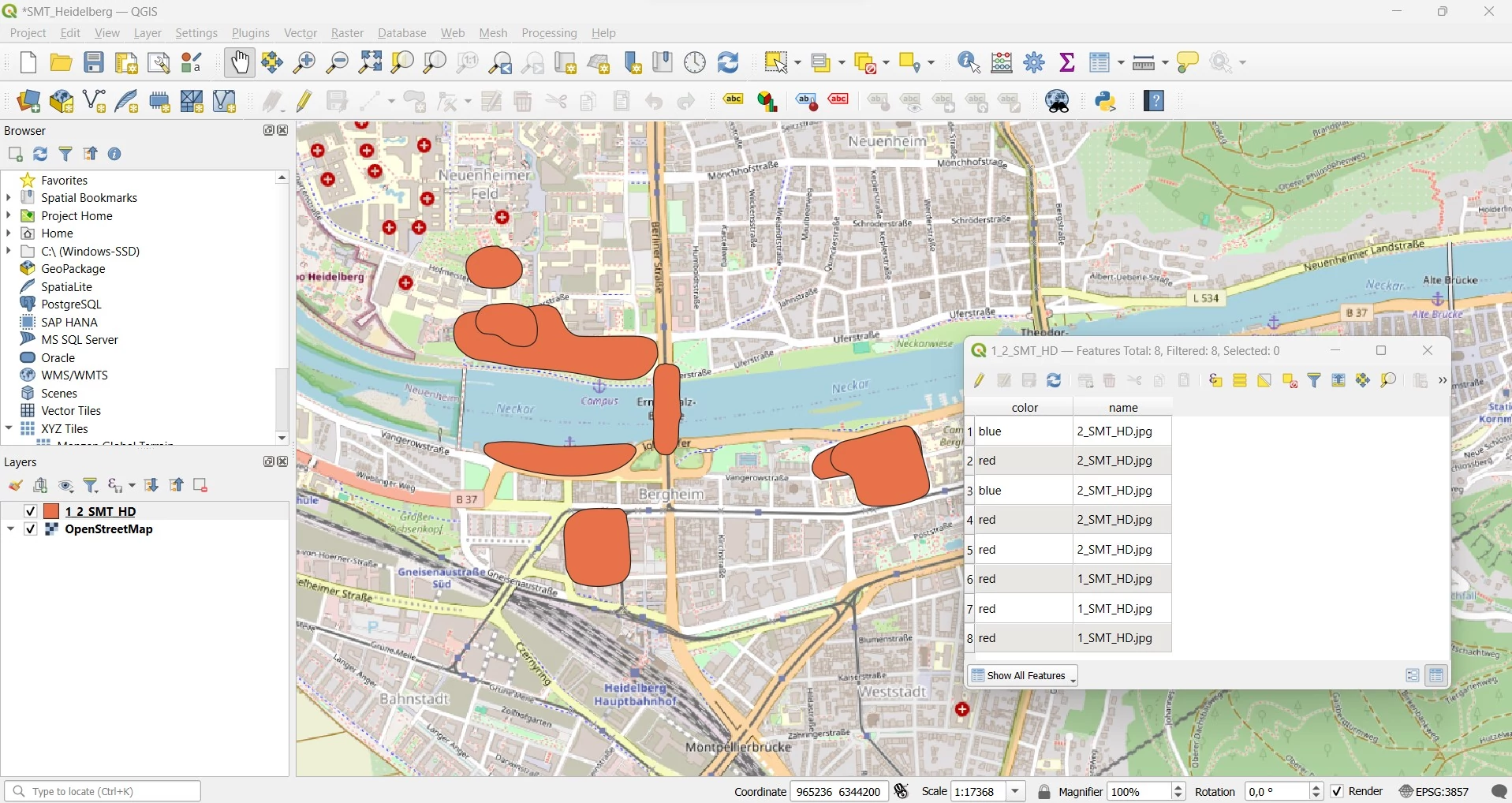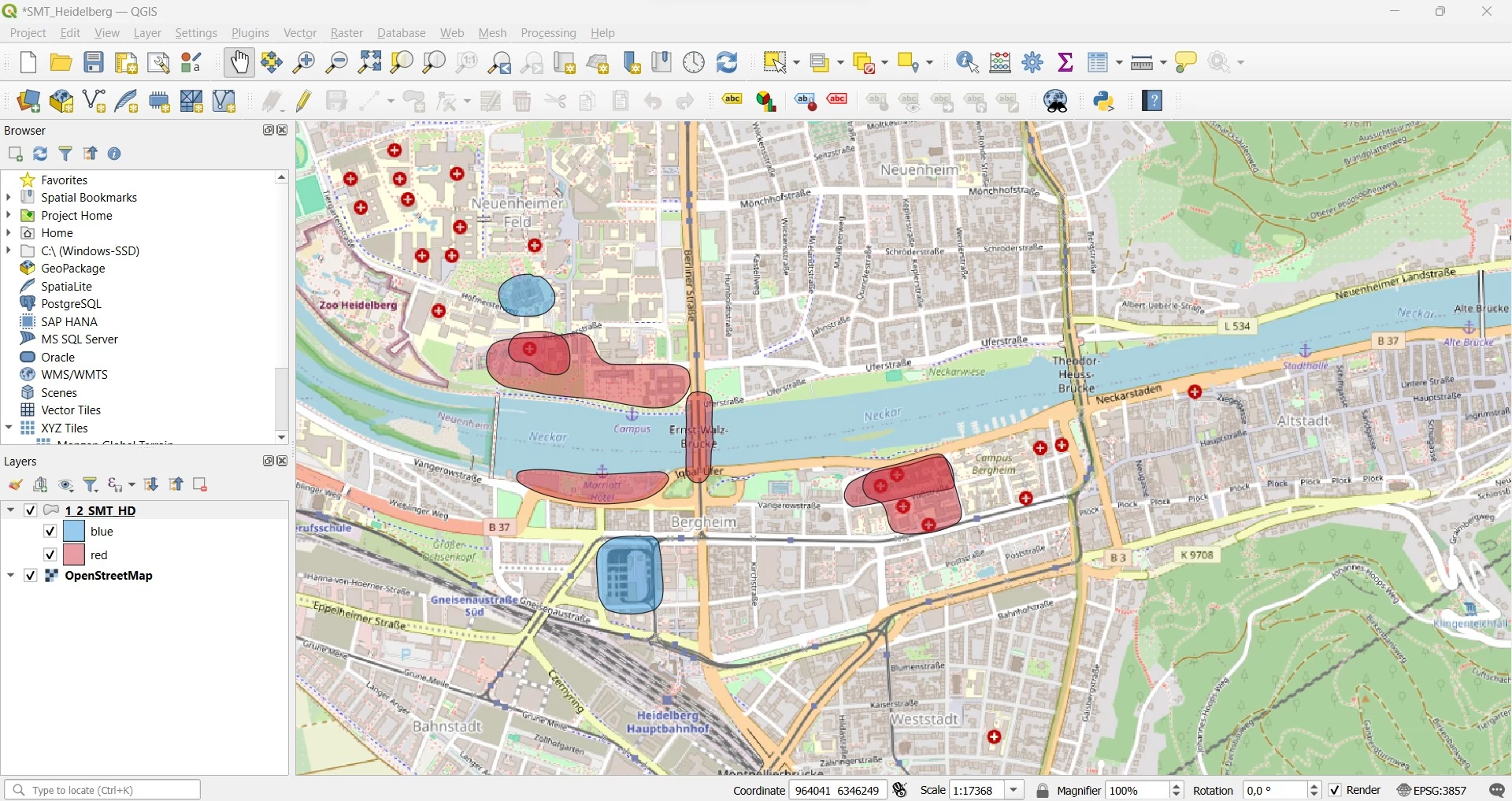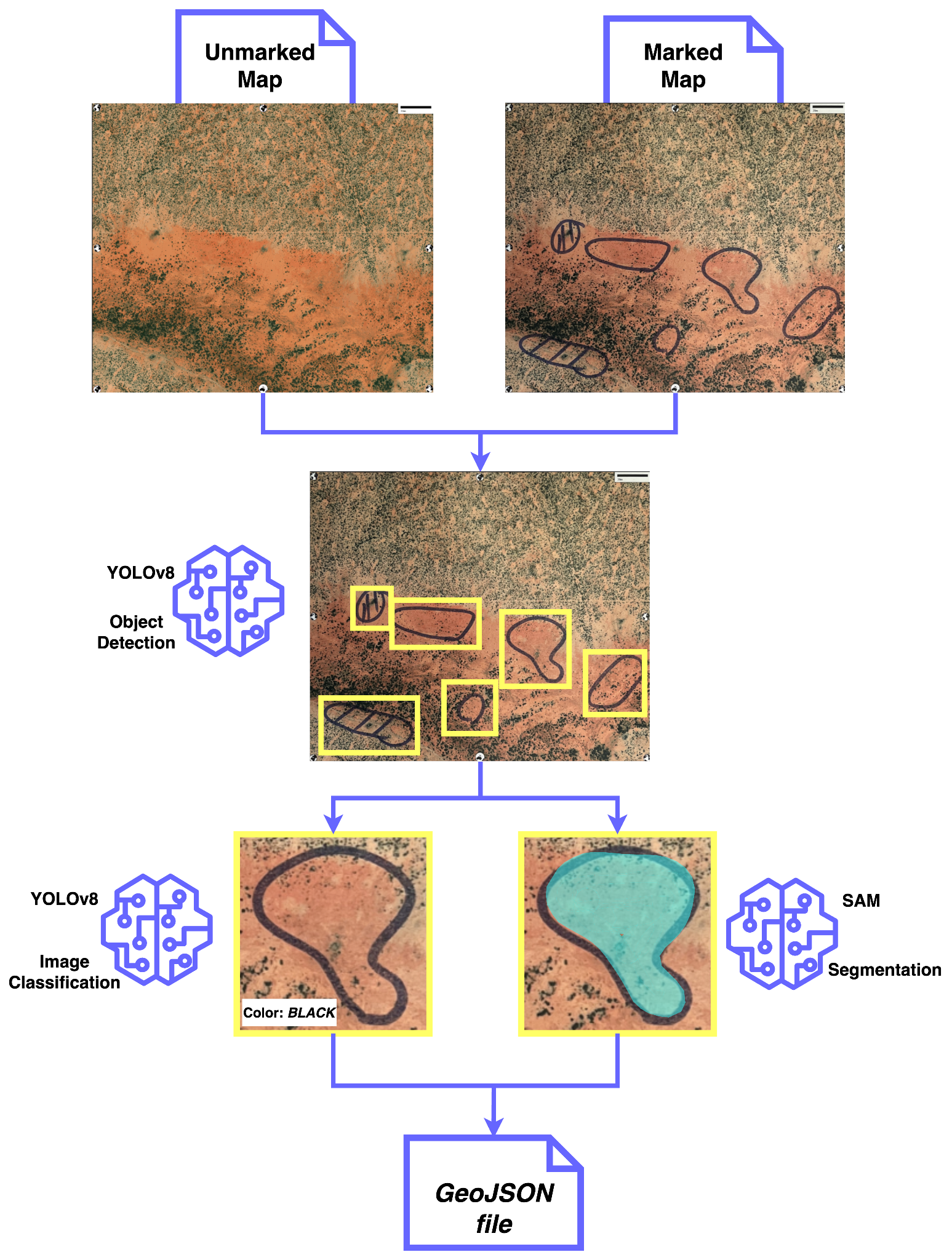První krok při používání Sketch Map Tool zahrnuje vytvoření tisknutelné Sketch Map.
- Začněte výběrem oblasti zájmu, buď přiblížením náhledu mapy, nebo pomocí funkce vyhledávání na postranním panelu. Můžete vyhledávat názvy míst a souřadnice. Pokud hledáte místo se souřadnicemi, dejte pozor na správnou strukturu, která je vysvětlena níže.
- Vyberte si mezi dvěma různými vrstvami podkladové mapy: jedna je založena na OpenStreetMap (OSM) a další obsahující satelitní snímky (ESRI world imagery)
- Vyberte si z různých formátů papíru a vhodnou orientaci stránky. Červená přerušovaná čára představuje hranice zájmového území, které budou vytištěny na mapě Sketch Map.
- Spusťte vytvoření mapy kliknutím na modré tlačítko "další".
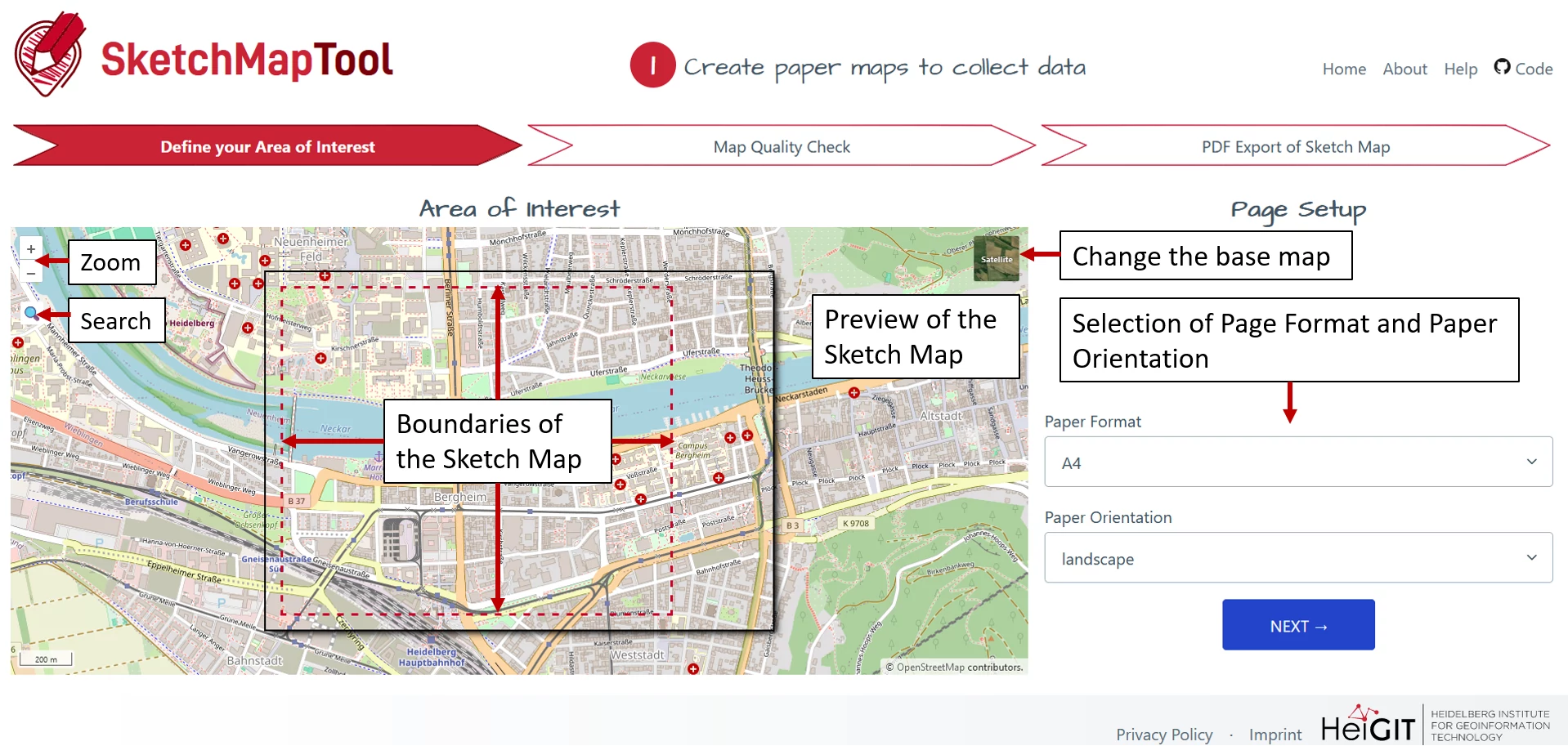
Hledání podle souřadnic
Použití souřadnic k vyhledání přesné polohy je užitečné zejména ve venkovských oblastech. Ujistěte se, že souřadnice jsou v souřadnicovém referenčním systému WGS 84, vyjádřeném jako zeměpisná šířka a délka (LAT a LON).
Příklad: Ve WGS 84 máme následující souřadnice Nairobi: 1,2921° S (zeměpisná šířka) a 36,8219° E (zeměpisná délka). Do vyhledávacího pole zadejte LAT, LON, jak je uvedeno níže:
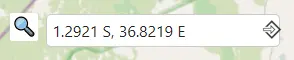
Nezapomeňte uvést informace o polokouli (jih/sever, západ/východ), abyste předešli chybám.
Pokud potřebujete nejprve transformovat dostupné souřadnice na souřadnice zeměpisné délky, doporučujeme použít tento nástroj: Online převodník do všech souřadnicových systémů
The marker of your searched point that appears during the map selection will not be visible on the printed map. If you need this point as a point of reference on your paper Sketch Maps please mark it after you downloaded the PDF.
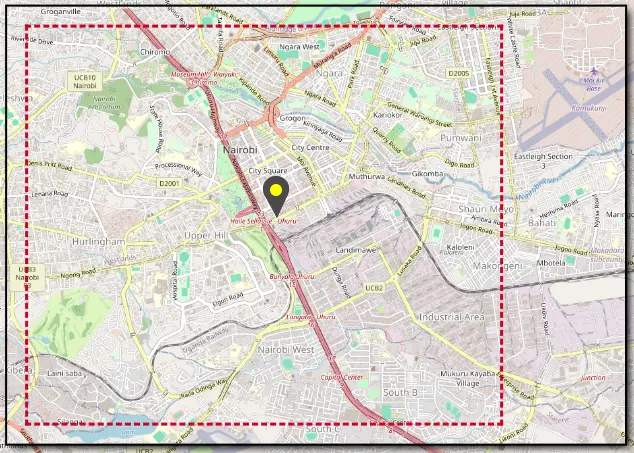
Doporučení
- Rozsah vybrané oblasti přizpůsobte případu použití a mějte na paměti následující otázky:
- Co potřebují účastníci k mapování?
- Jaké detaily musí být viditelné na mapě a na jaké úrovni podrobnosti?
- Které oblasti by měla mapa zahrnovat?
- Hlediska, která je třeba vzít v úvahu při výběru oblasti zájmu:
- Zajistěte orientaci na mapě: ulice (a jejich názvy) a některé body zájmu (POI) by měly být viditelné.
- Pokryjte všechny relevantní oblasti pro váš případ použití: například pokud studujete povodně, zaměřte se na oblasti poblíž řek, potoků, ponorů a kritické infrastruktury, které by mohly být povodněmi ovlivněny.
- Choose a suitable zoom level. Example: If you want to examine urban floodings, we recommend using a neighborhood level map with streets and buildings. If you want to examine riverine floodings, we recommend using a map that shows a wider scope.
- Vyberte si vhodnou podkladovou mapu pro své mapové potřeby. Rozhodnutí mezi podkladovou mapou OSM nebo satelitním snímkem závisí na faktorech, jako je vybraná oblast, kvalita dat OSM, vaši účastníci a to, co chcete mapovat. Někdy, zejména pokud je satelitní snímek velmi tmavý (např. kvůli velkým lesním plochám na mapě), může být užitečné vytvořit dvě náčrtkové mapy s oběma vrstvami podkladových map: Satelitní a OSM.
- Přizpůsobte si formát mapy tak, aby odpovídal vašemu účelu:
- Skupinové mapování je snazší na větších mapách (A2 nebo A1, v závislosti na velikosti skupiny).
- Při sběru dat v terénu se snáze manipuluje s formáty A4 nebo A3. Pokud je oblast příliš velká, zvažte vytvoření více náčrtkových map.