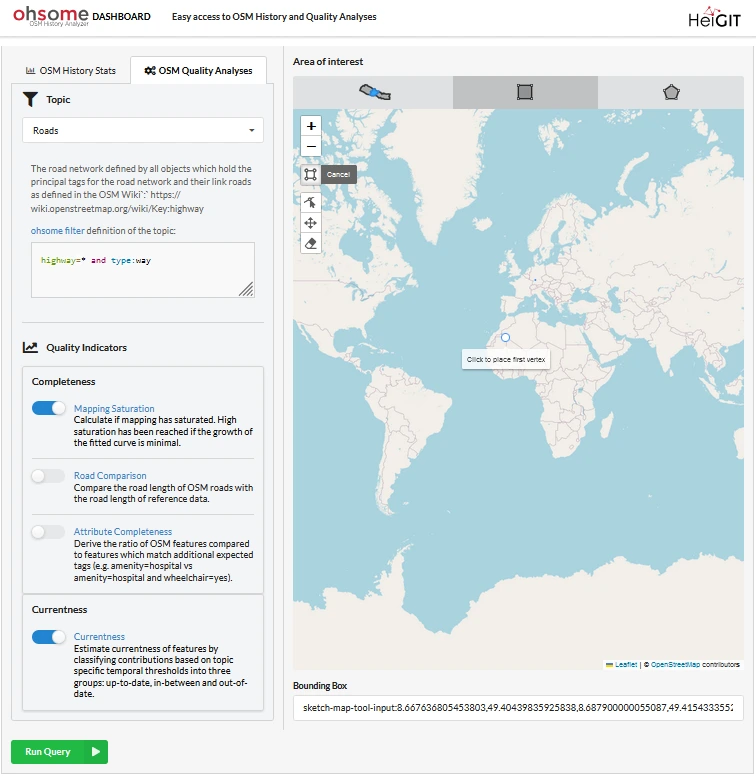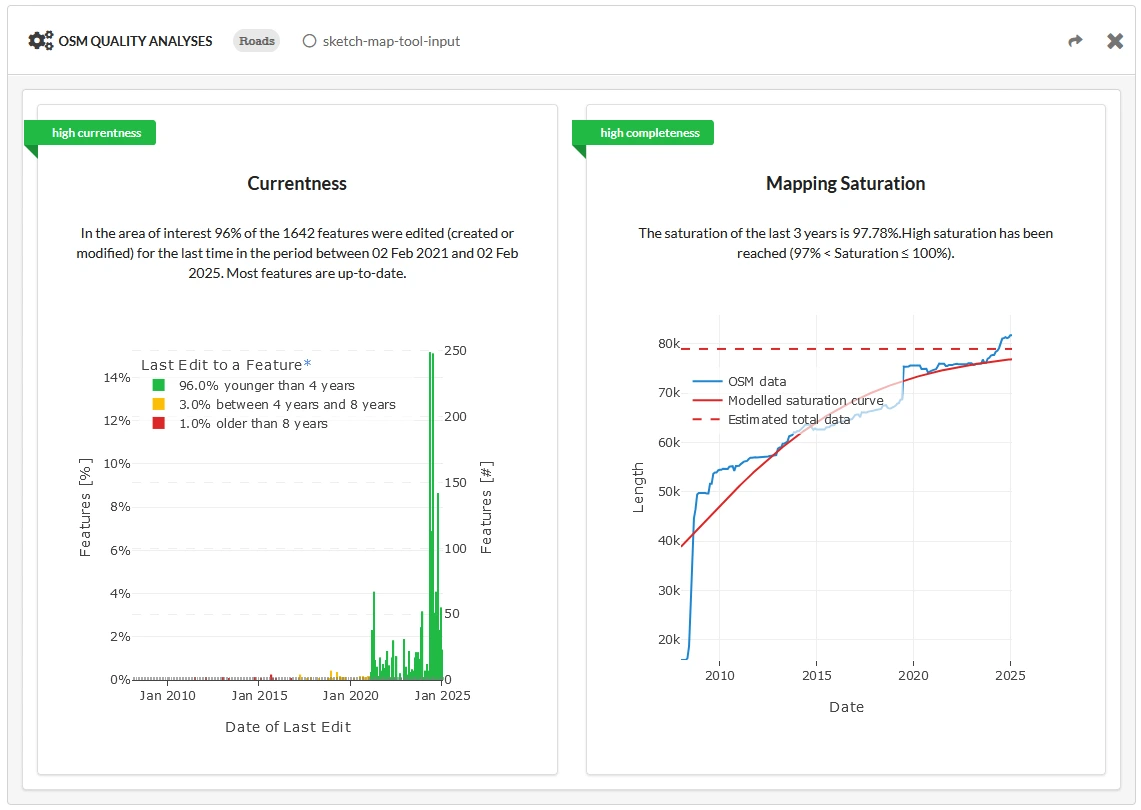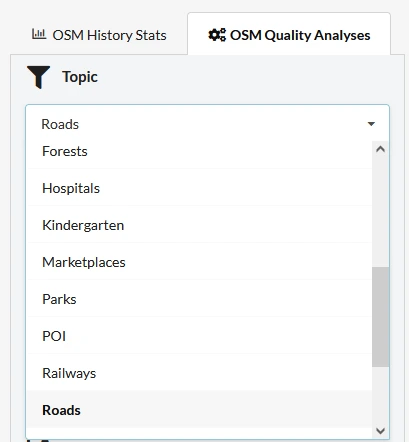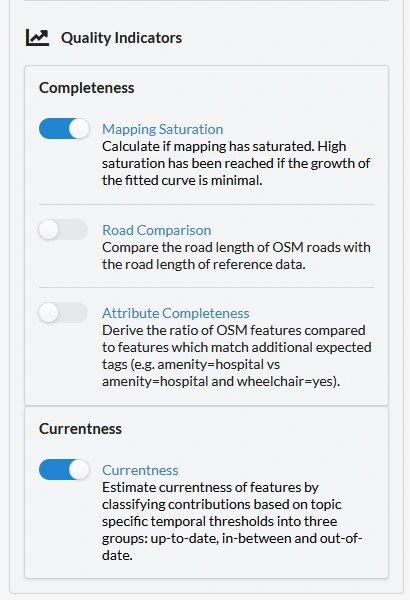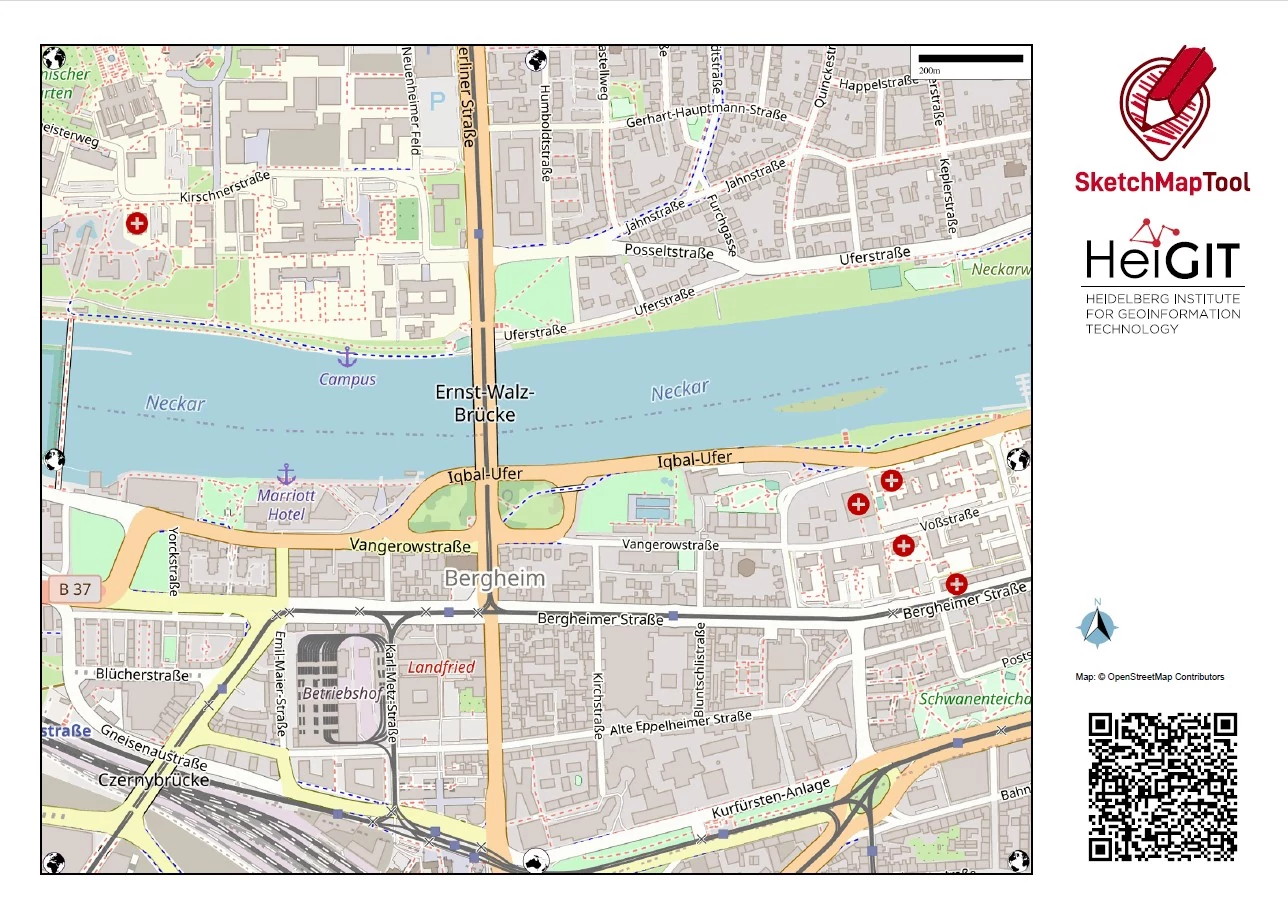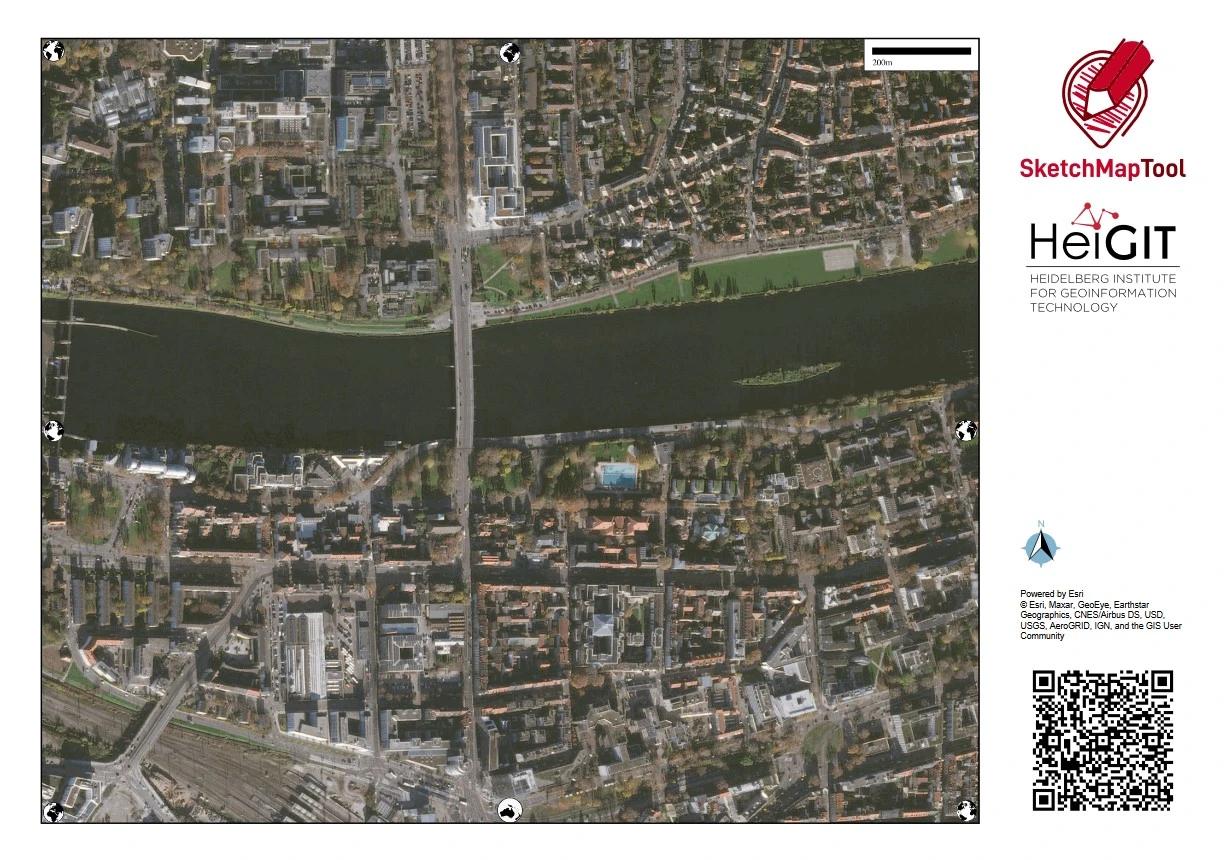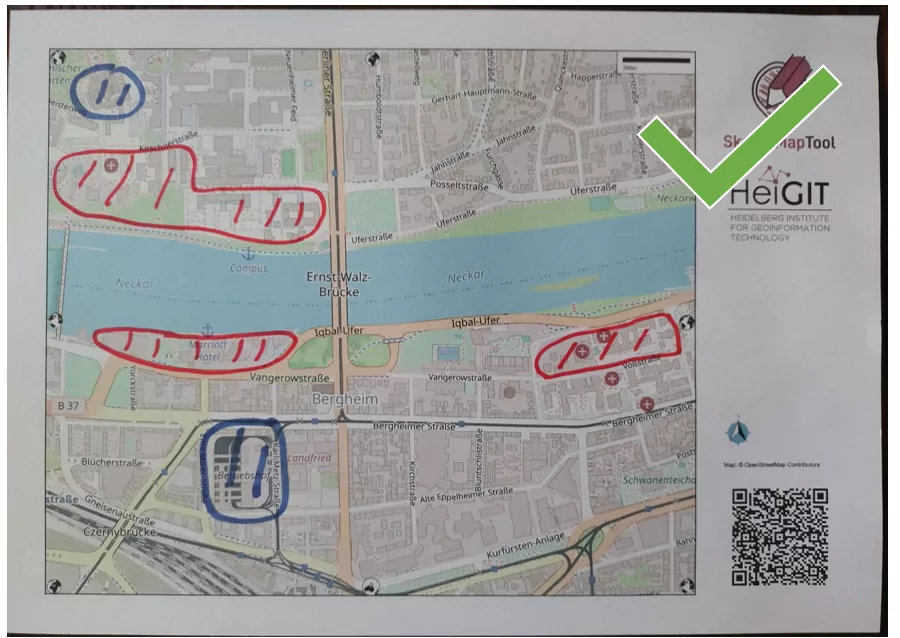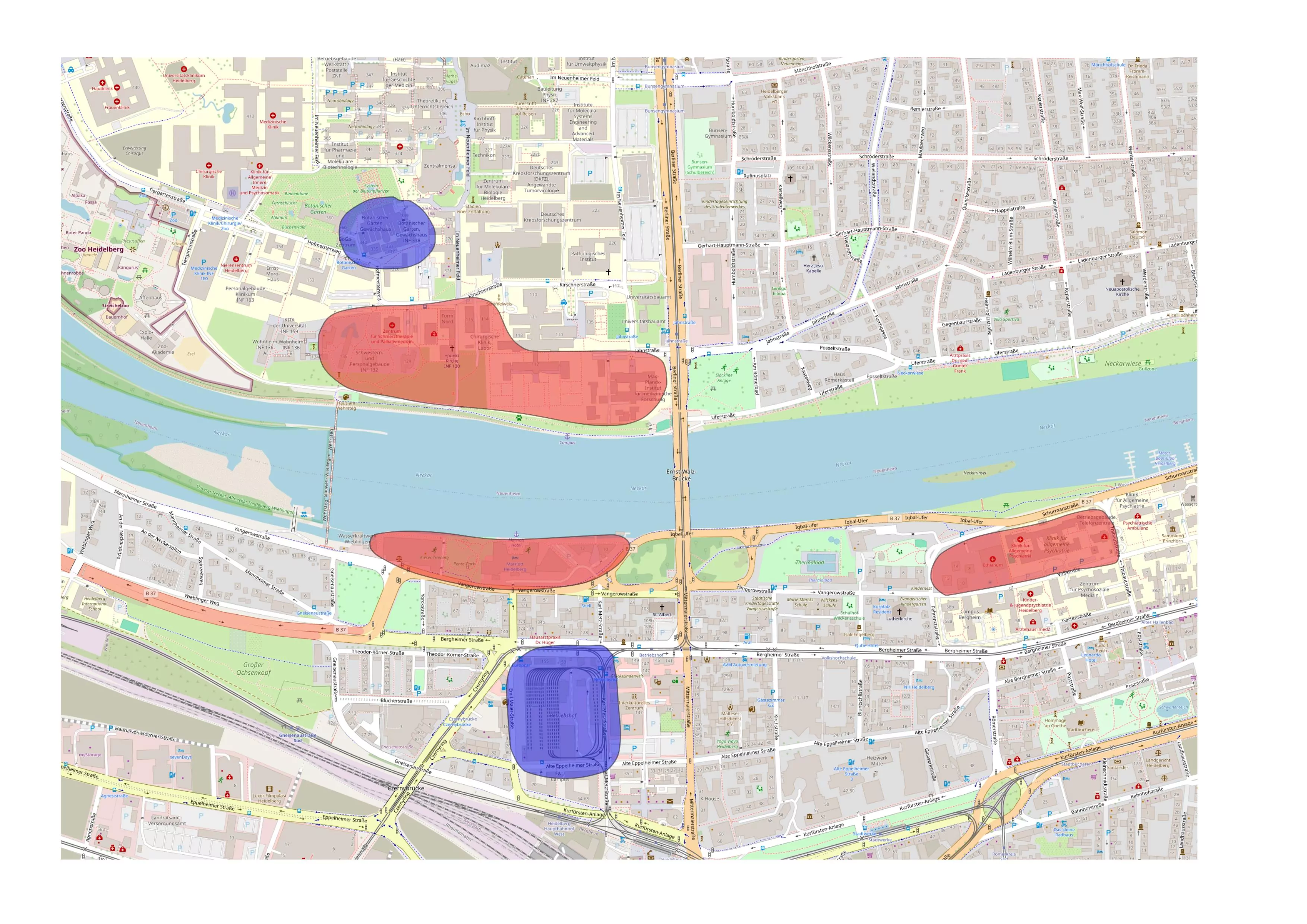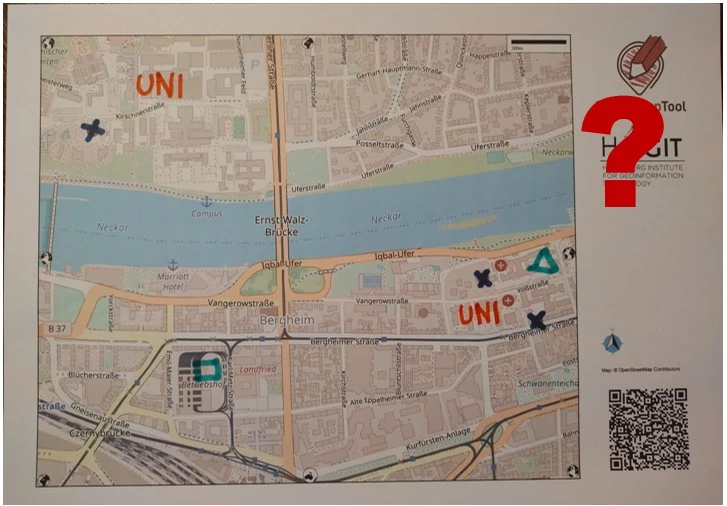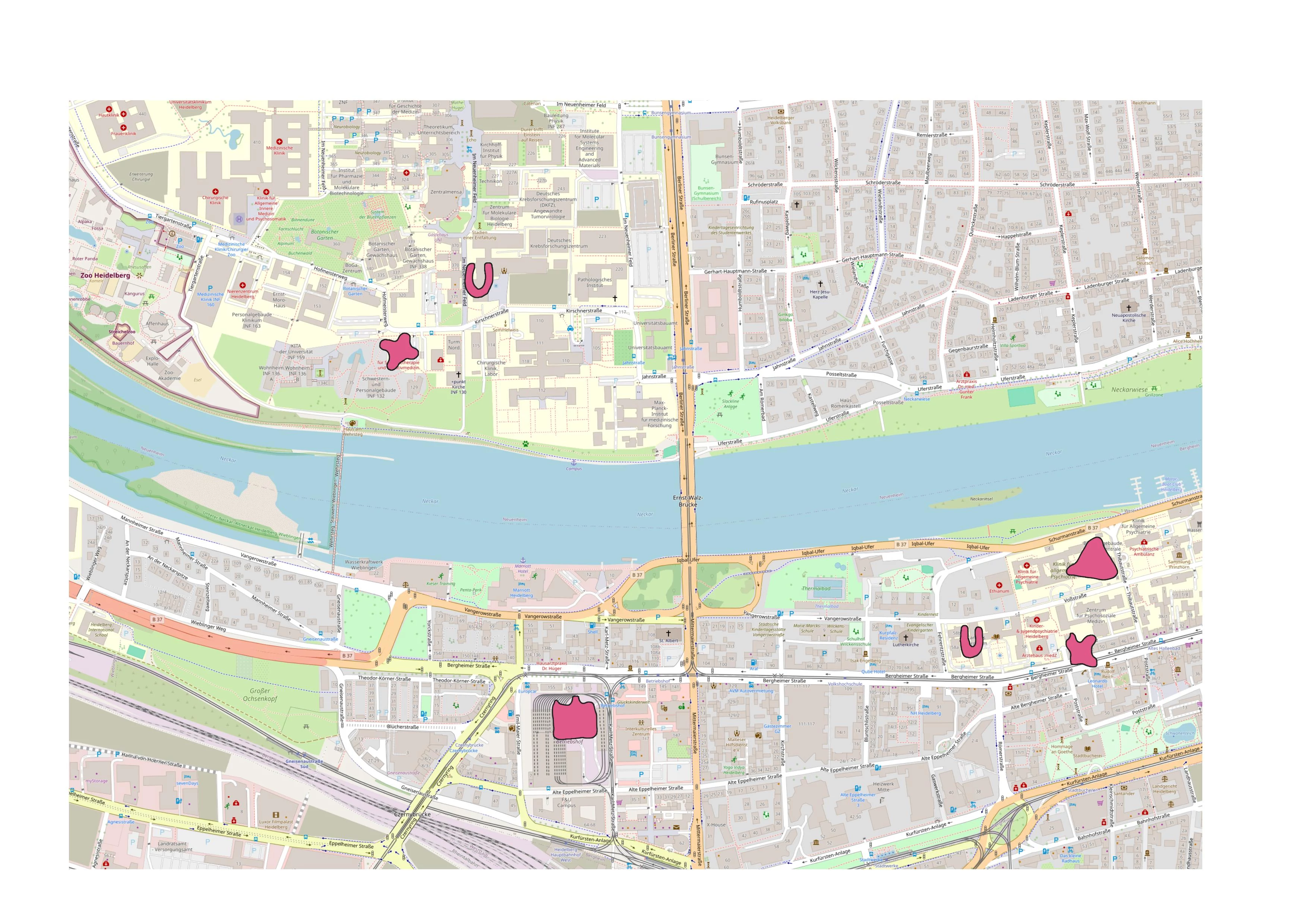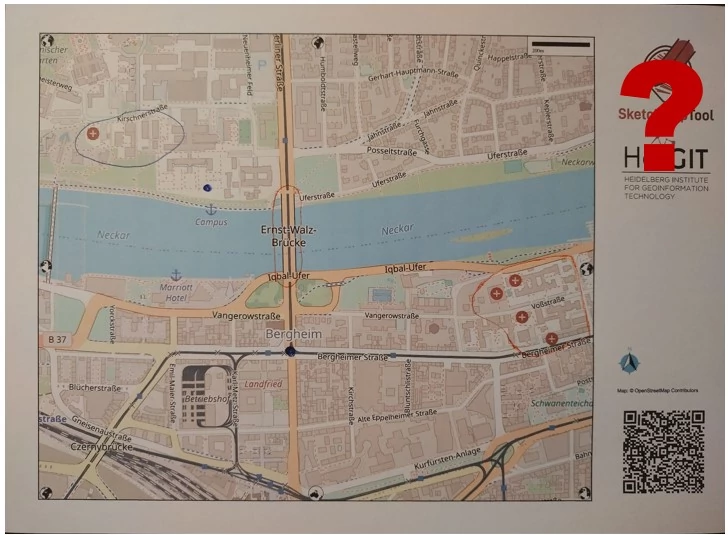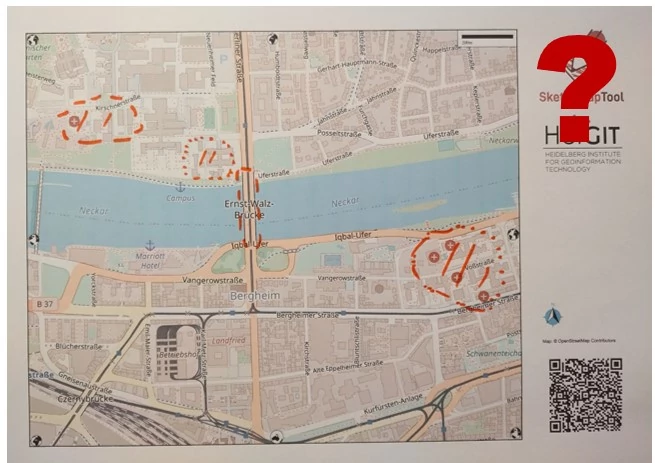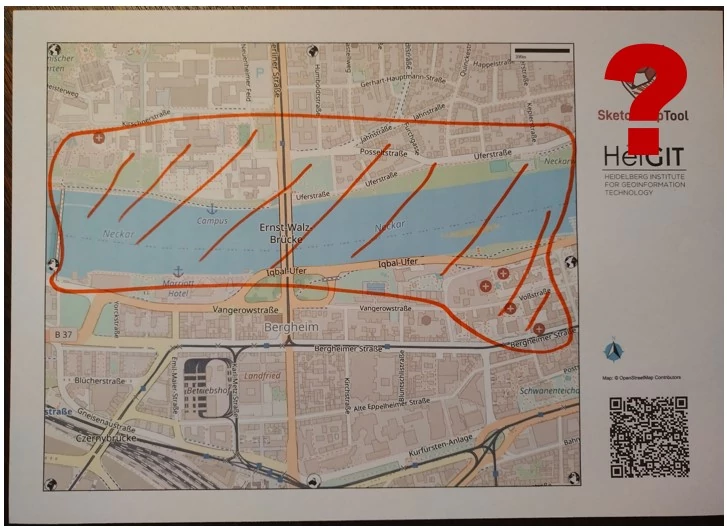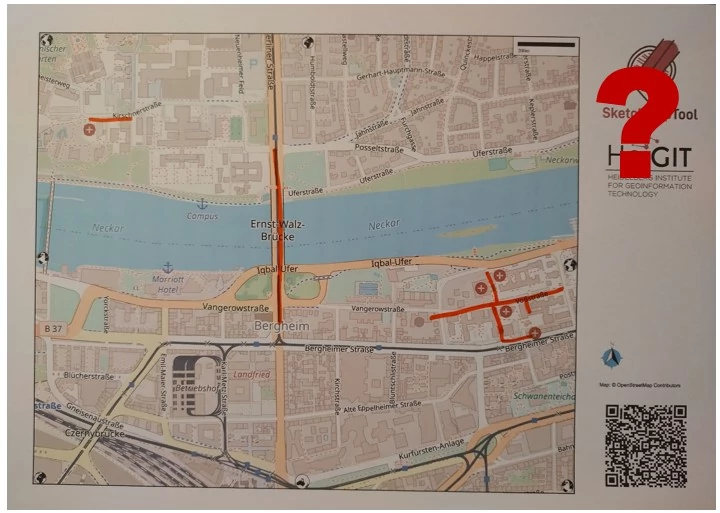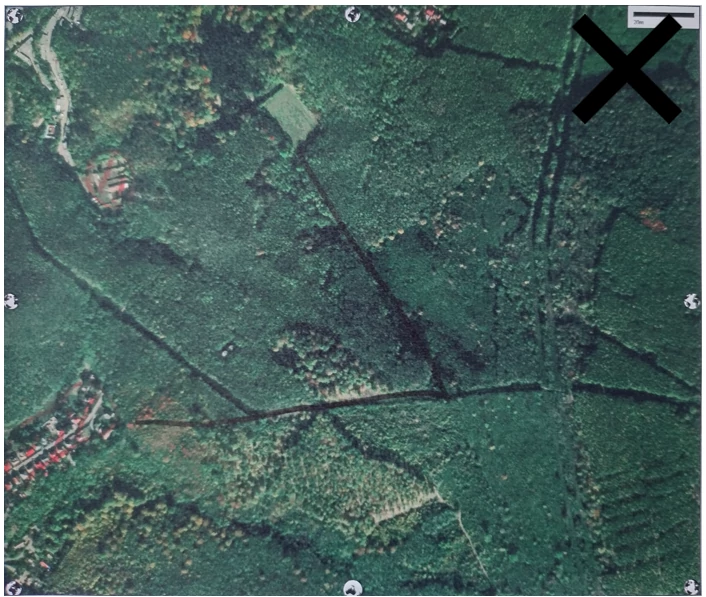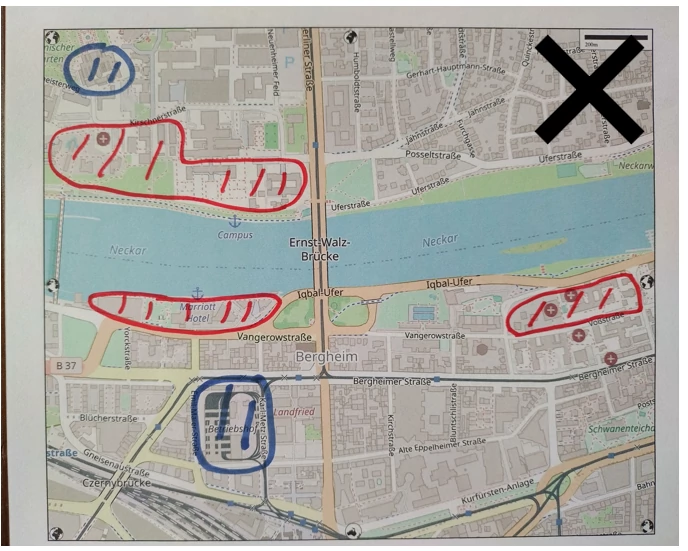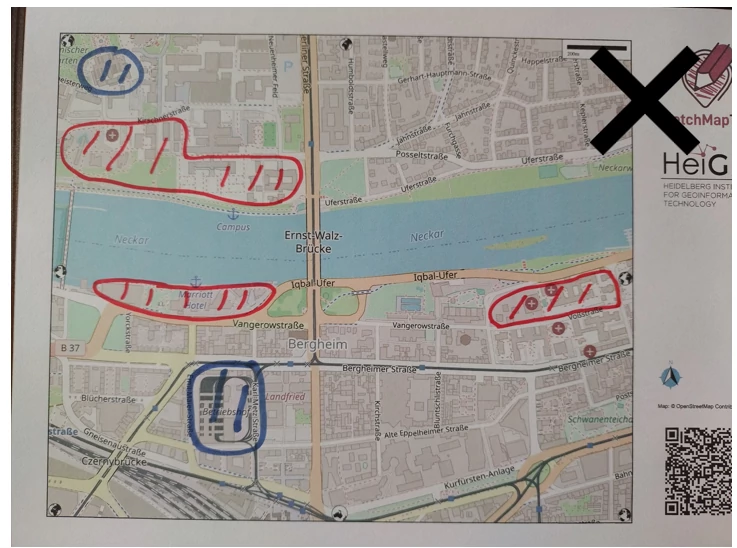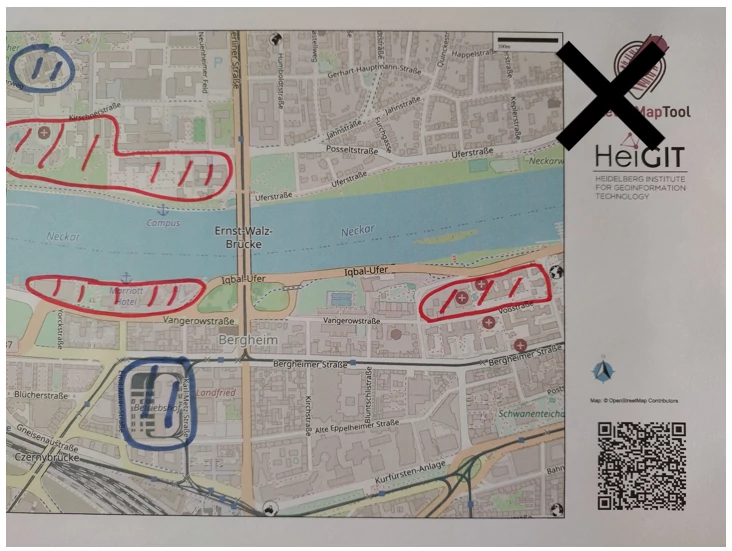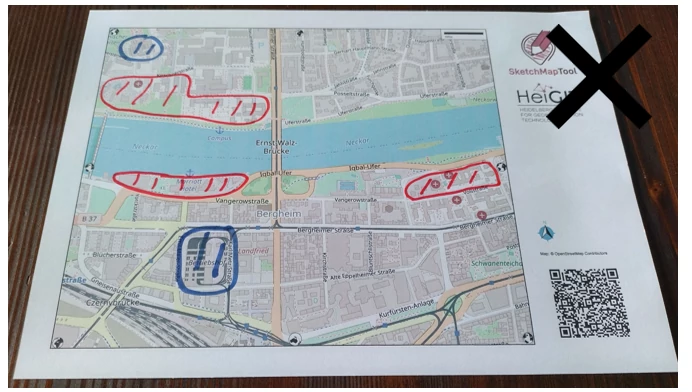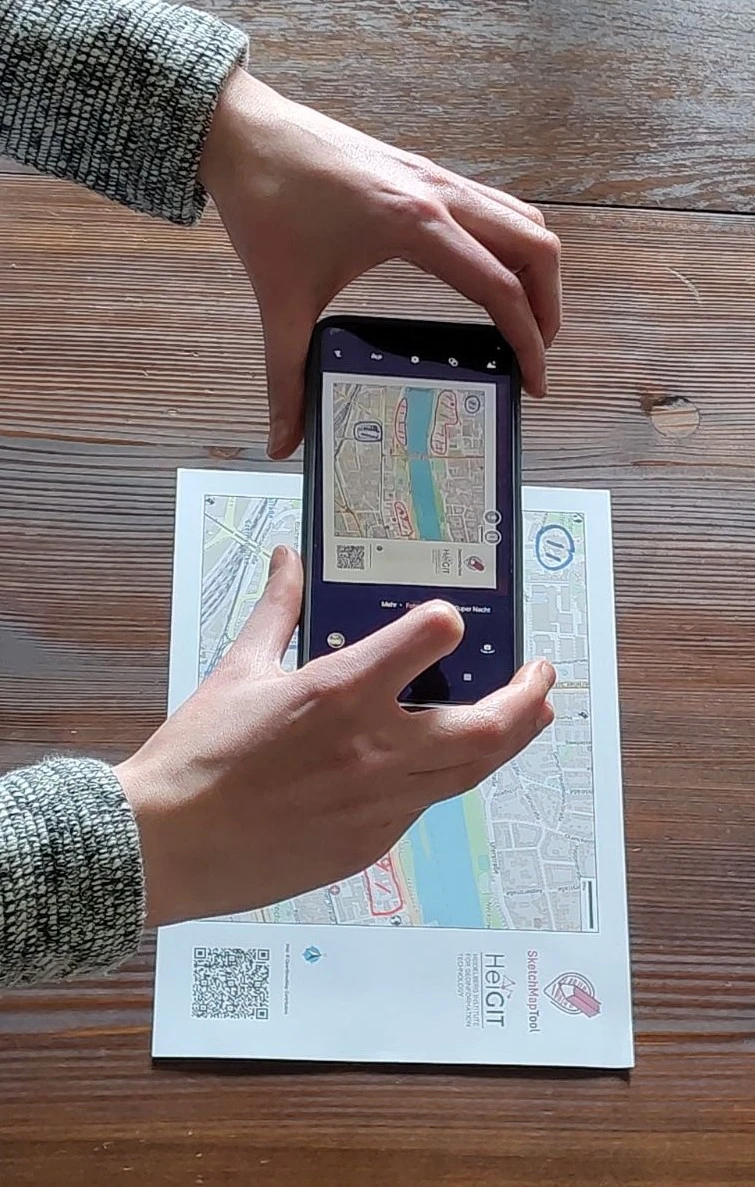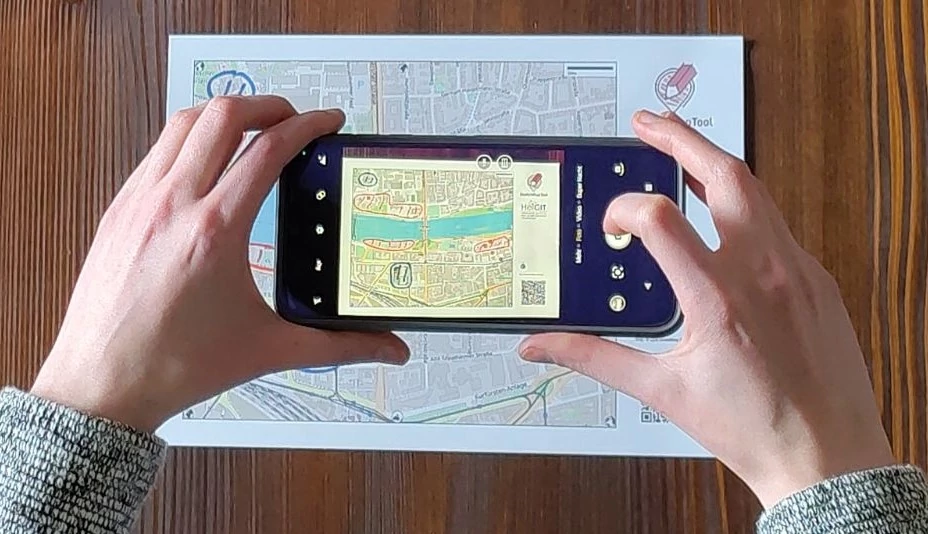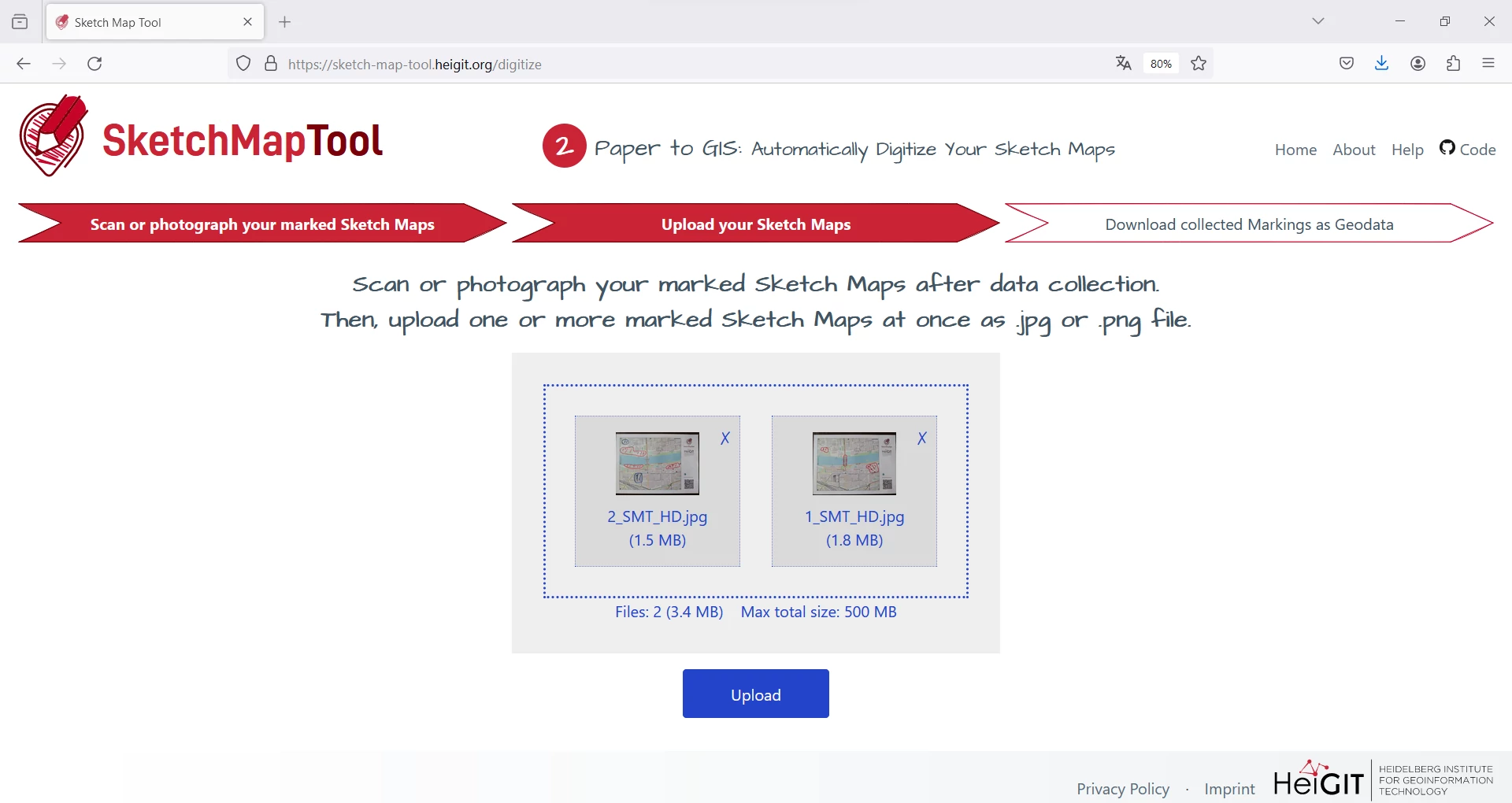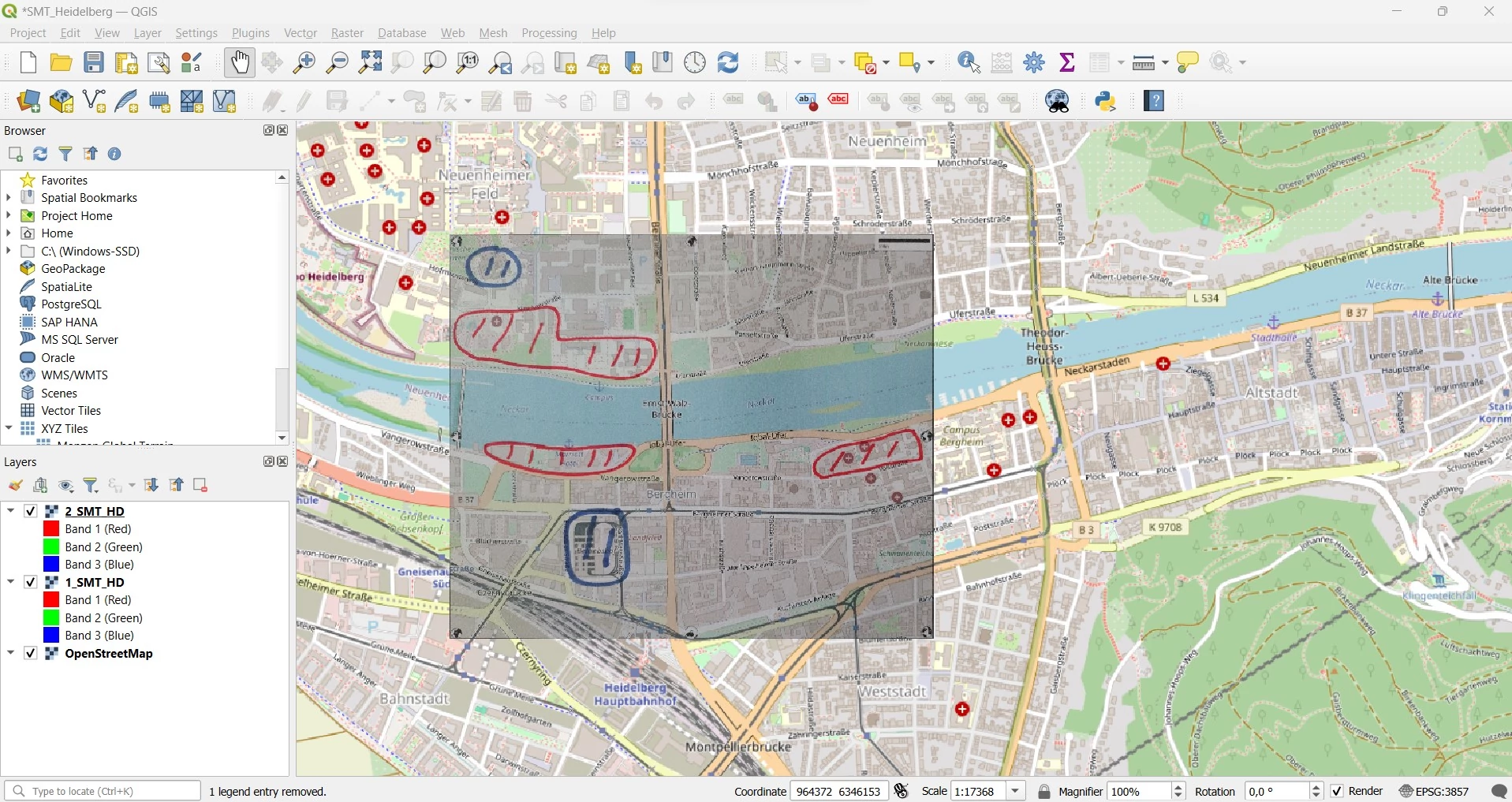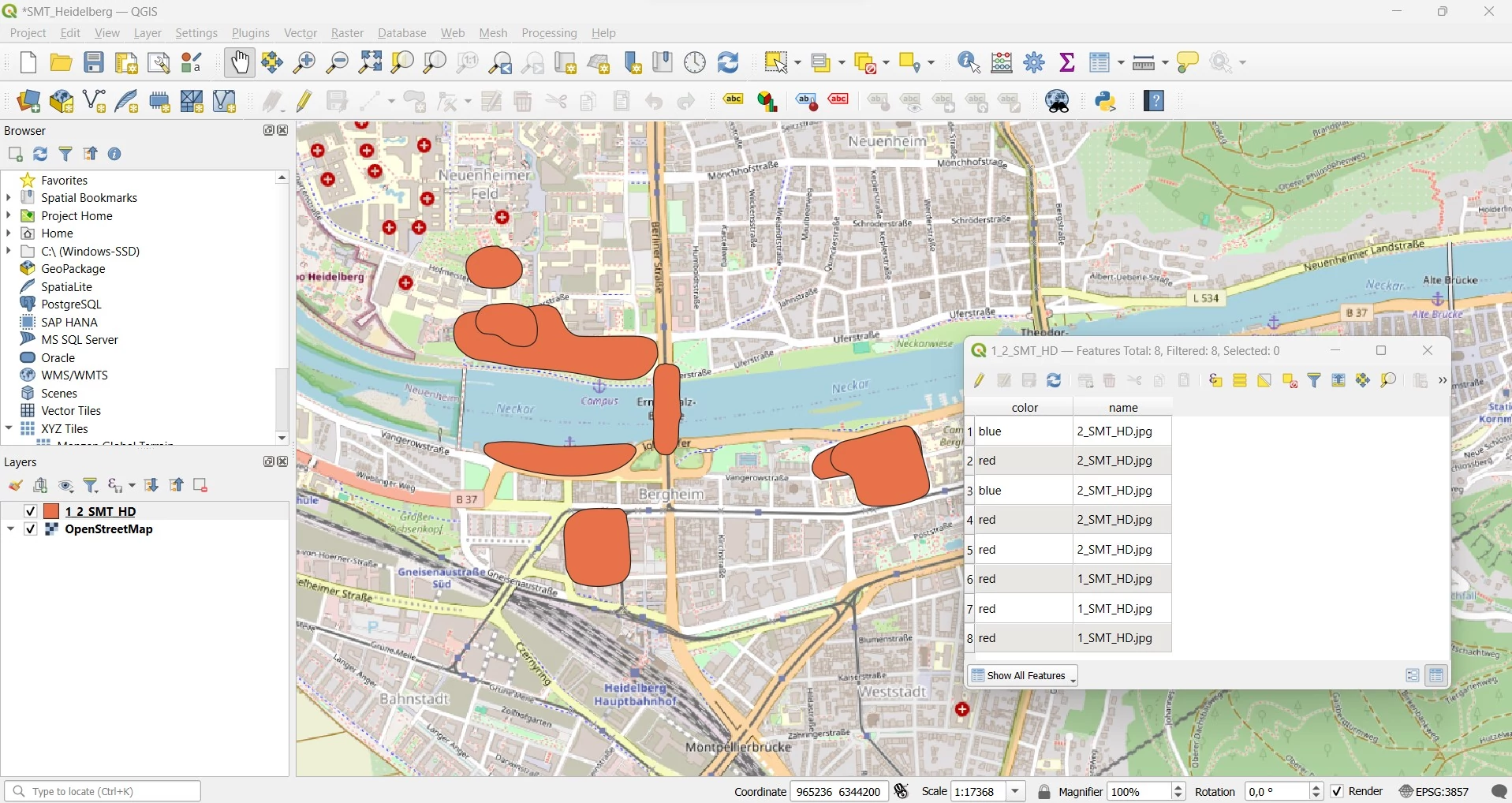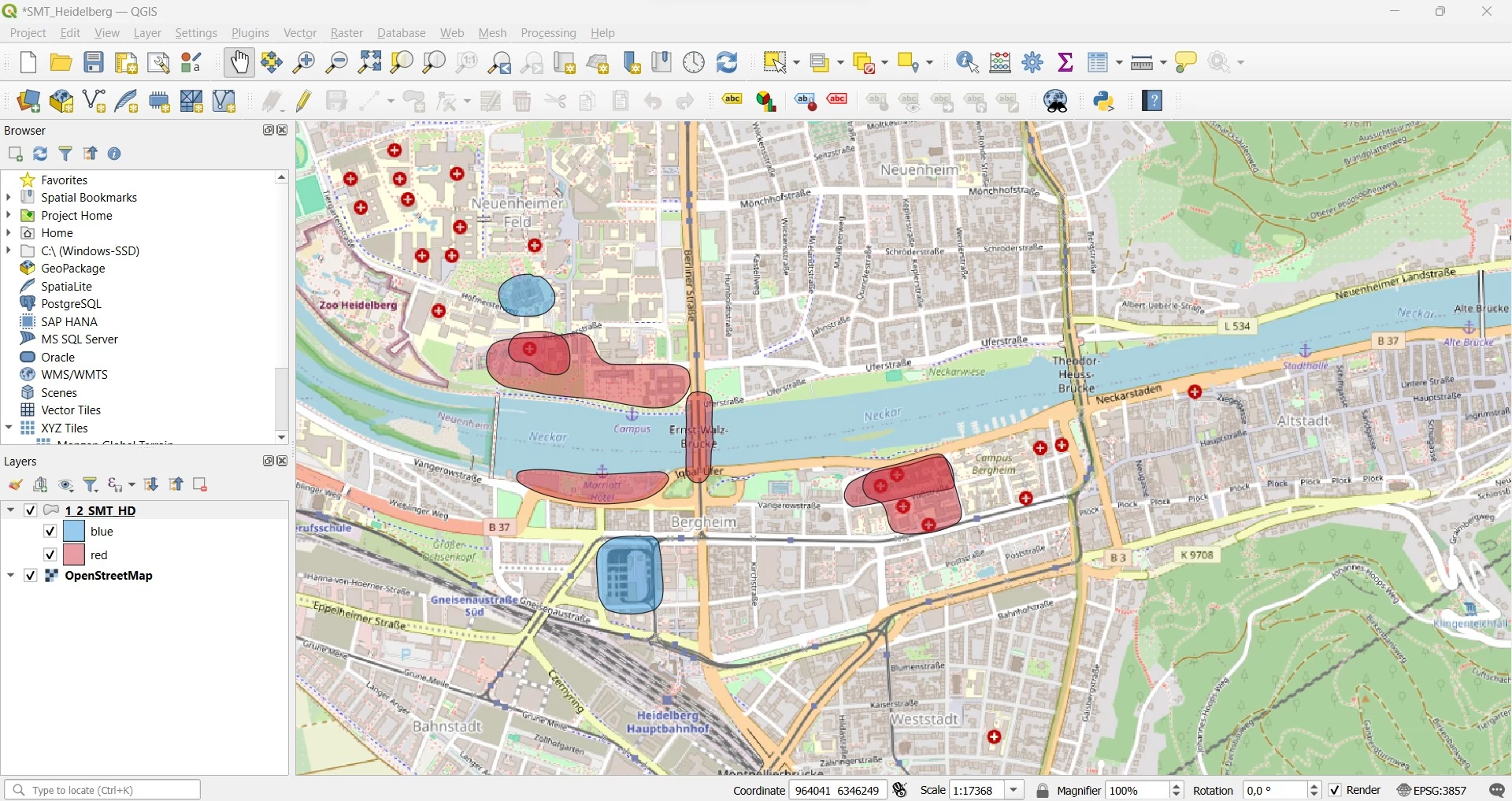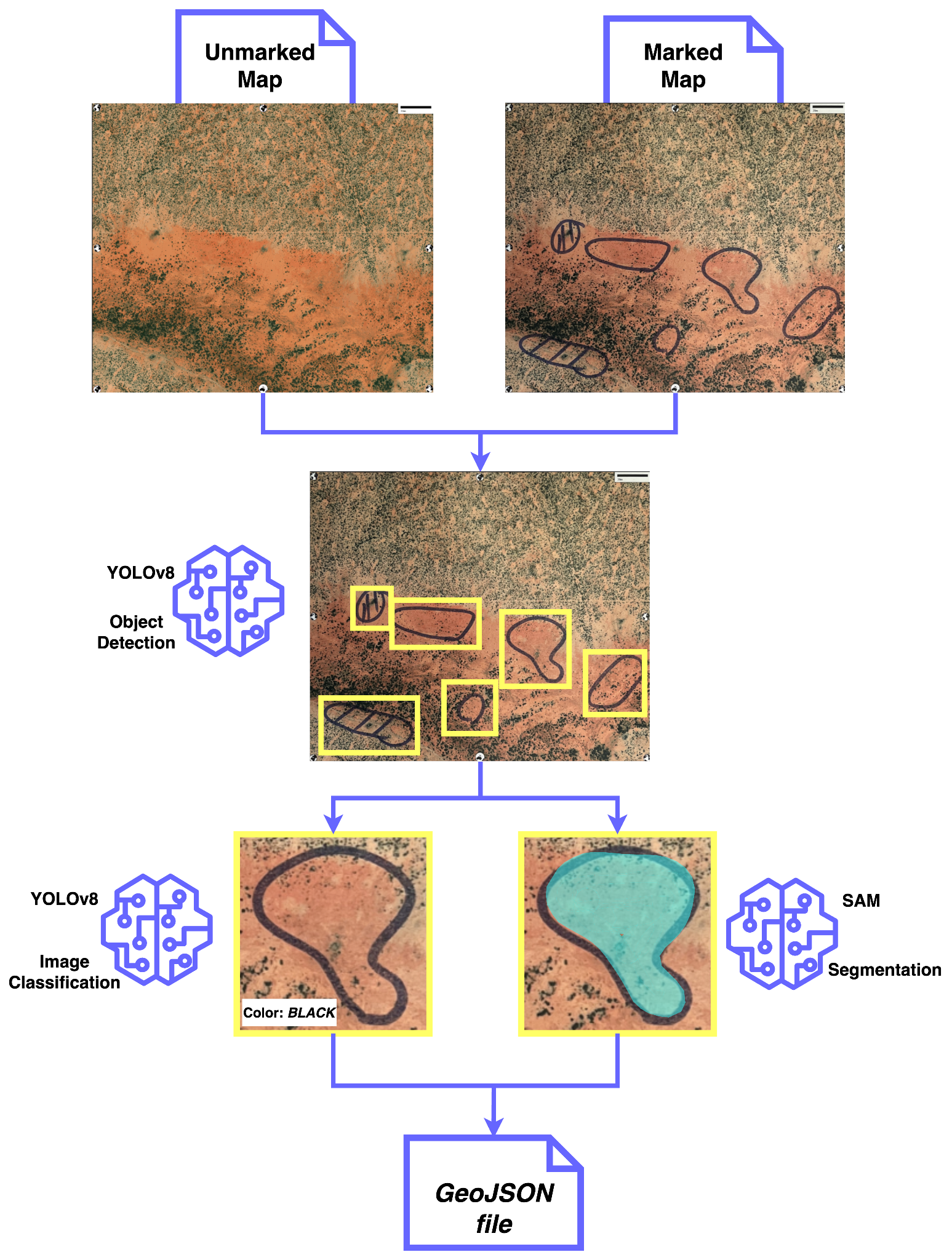The first step in using the Sketch Map Tool involves creating a printable Sketch Map.
- Begin by selecting your area of interest, either by zooming into the map preview or using the search function in the sidebar. You can search for place names and coordinates. If you search for a location with coordinates please be aware of the correct structure, which is explained below.
- Choose between the two different base map layers: one based on OpenStreetMap (OSM) and the other containing satellite imagery (ESRI world imagery)
- Select from different paper formats and the appropriate page orientation. The dashed red line represents the boundaries of your area of interest, which will be printed on the Sketch Map.
- Initiate the map creation by clicking the blue "next" button.
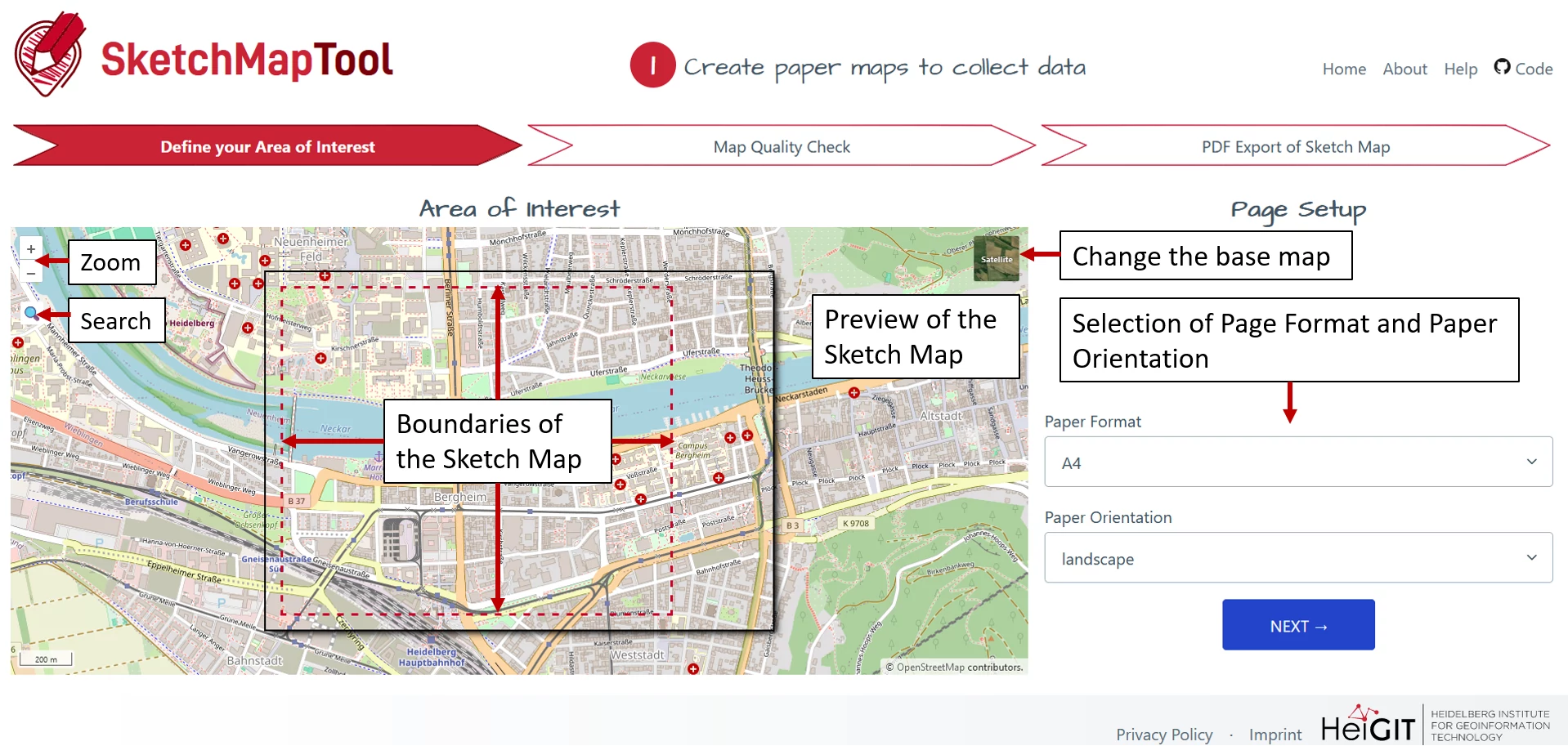
Searching by coordinates
Using coordinates to search for an accurate location is particularly useful in rural areas. Ensure that the coordinates are in the coordinate reference system WGS 84, expressed as latitude and longitude (LAT and LON).
Example: We have the following coordinates of Nairobi in WGS 84: 1.2921° S (latitude) and 36.8219° E (longitude). In the search field just type LAT, LON like shown below:
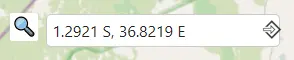
Be sure to include the hemisphere information (South/North, West/East) to avoid errors.
If you need to transform your available coordinates into Lat-Lon coordinates first, we recommend using this tool: Online converter to all coordinate systems
The marker of your searched point that appears during the map selection will not be visible on the printed map. If you need this point as a point of reference on your paper Sketch Maps please mark it after you downloaded the PDF.
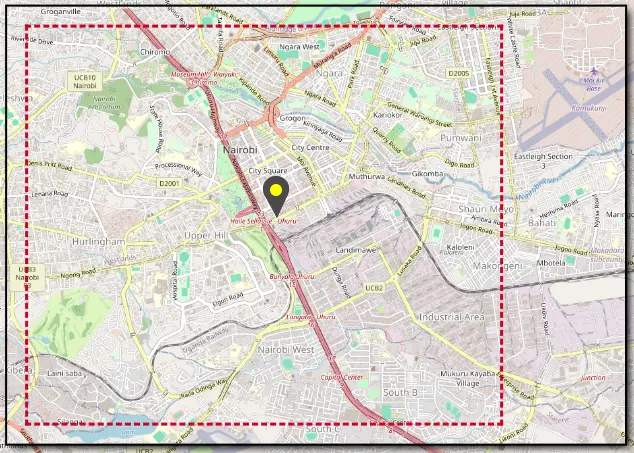
Recommendations
- Tailor the extent of your selected area to suit your use case, keeping the following questions in
mind:
- What do the participants need to map?
- What details need to be visible on the map, and at what level of detail?
- Which areas should the map encompass?
- Aspects to consider when selecting the area of interest:
- Ensure orientation on the map: streets (and their names) and some points of interest (POIs) should be visible.
- Cover all relevant areas for your use case: for example, if studying flooding, focus on areas near rivers, creeks, sinkholes, and critical infrastructure that might be affected by the flood event.
- Choose a suitable zoom level. Example: If you want to examine urban floodings, we recommend using a neighborhood level map with streets and buildings. If you want to examine riverine floodings, we recommend using a map that shows a wider scope.
- Choose a suitable base map for your mapping needs. The decision between the OSM or satellite image base map depends on factors like your selected area, the quality of OSM data, your participants, and what you would like to map. Sometimes, especially if the satellite image is very dark (e.g., due to large forest areas on the map), it can be helpful to create two Sketch Maps with both base map layers: Satellite and OSM.
- Customize the map format to fit your purpose:
- Group mapping is easier on larger maps (A2 or A1, depending on your group size).
- For data collection in the field, A4 or A3 are easier to handle. If the area is too big, consider creating multiple Sketch Maps.